Cómo Resolver una Variable en Excel y Google Sheets
Este tutorial muestra cómo resolver una variable en Excel y Google Sheets.
Solver es un complemento que se suministra con Excel y que se utiliza para realizar análisis “hipotéticos” proporcionando respuestas alternativas a una fórmula de una celda en función de los valores que pases a la fórmula desde otras celdas del libro.
Activar el Complemento Solver
- En la cinta de opciones, seleccione Archivo > Opciones.
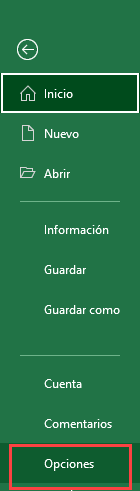
- A continuación, seleccione Complementos y, asegurándose de que Complementos de Excel está seleccionado en la lista desplegable, y seleccione Ir..
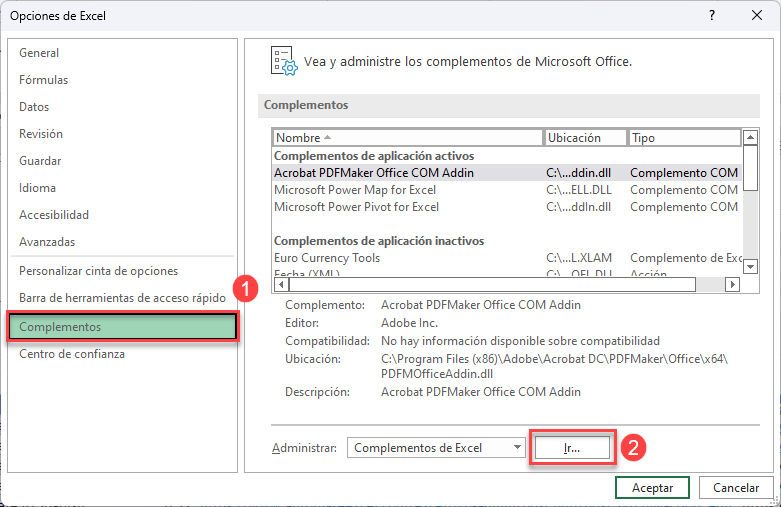
O
En la cinta de opciones, seleccione Programador > Complementos > Complementos de Excel.
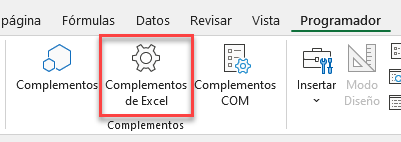
Nota: Si la pestaña Programador no está visible en la cinta de opciones, tendrá que añadirla primero.
- En el cuadro de diálogo Complementos que se muestra, asegúrese de que Complemento Solver esté marcado y haga clic en Aceptar.
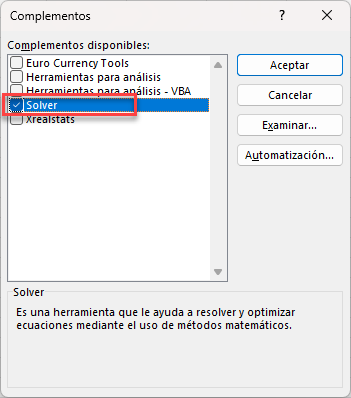
El complemento Solver aparece ahora en la pestaña Datos de la cinta de opciones.
Crear un Ejemplo de Solver
Establecer un valor específico en una celda
Considere la siguiente hoja de cálculo:
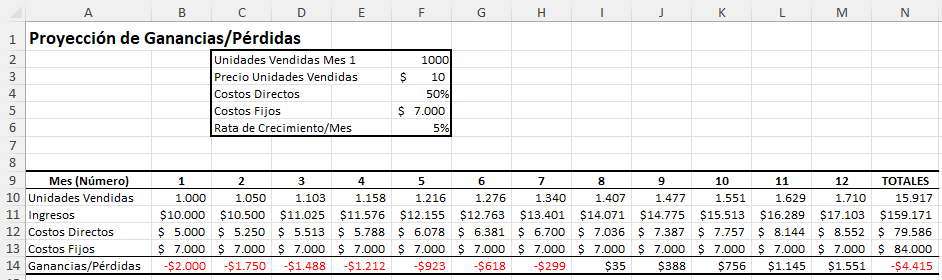
En la hoja anterior, necesita alcanzar el punto de equilibrio en el Mes Número 1 estableciendo la celda B14 en 0 modificando los criterios de las celdas F2 a F6.
- En la cinta de opciones, seleccione Datos > Análisis > Solver.
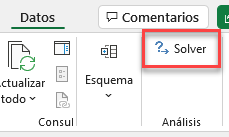
- En el cuadro Establecer objetivo, asegúrese de tener seleccionada la celda objetivo (en este caso B14). Ajústalo a un valor de 0. A continuación, tienes que seleccionar las celdas criterio en el cuadro Cambiando celdas variables. Haz clic en este cuadro y selecciona las celdas que contienen las variables (por ejemplo, F2:F6).
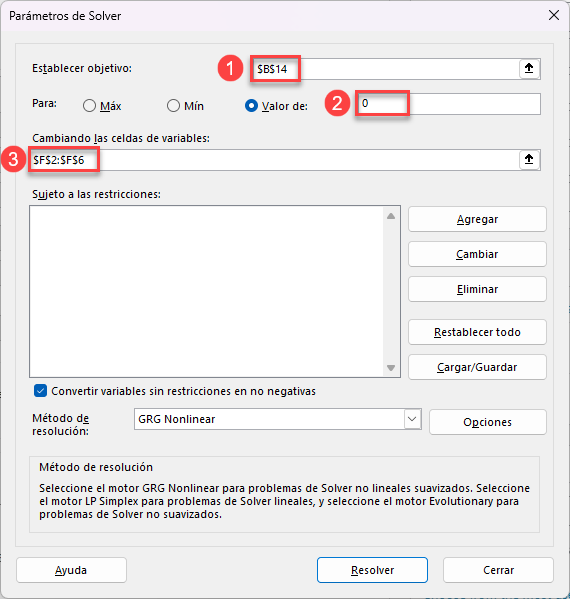
- Ahora debe agregar restricciones a las variables.
- Haga clic en el botón Agregar y, a continuación, establezca una restricción para el Solver; por ejemplo, la celda F3 no puede ser inferior a 8.
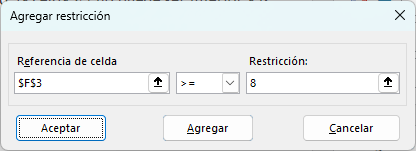
- Haga clic en Agregar para añadir la restricción y, a continuación, continúe añadiendo cualquier otra restricción que sea necesaria. Una vez añadidas todas, haga clic en Aceptar.
- Deje marcada la casilla Convertir variables sin restricciones en no negativas para asegurarse de que las celdas de las variables que no contienen restricciones no tienen un valor negativo, y asegúrese de que GRG Nonlinear está seleccionado en el cuadro desplegable Método de resolución.
- Haga clic en Resolver para resolver el problema.
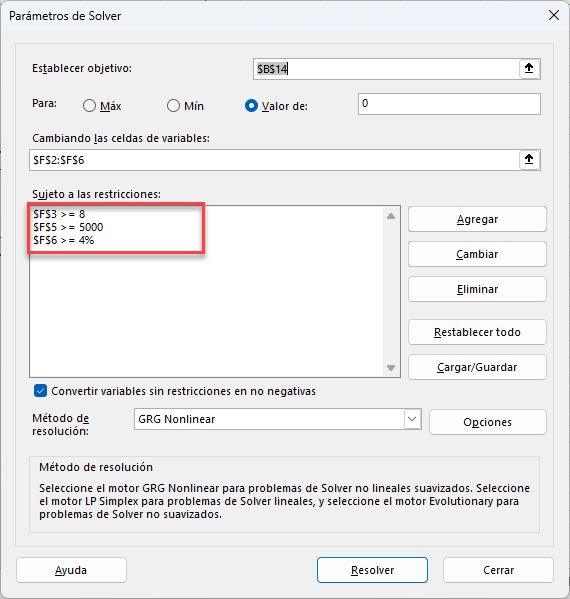
- Ahora puede conservar la solución del solucionador o restaurar los valores originales. Si desea mantener la solución, pero no mostrar la solución en la pantalla, puede guardar la solución como un escenario.
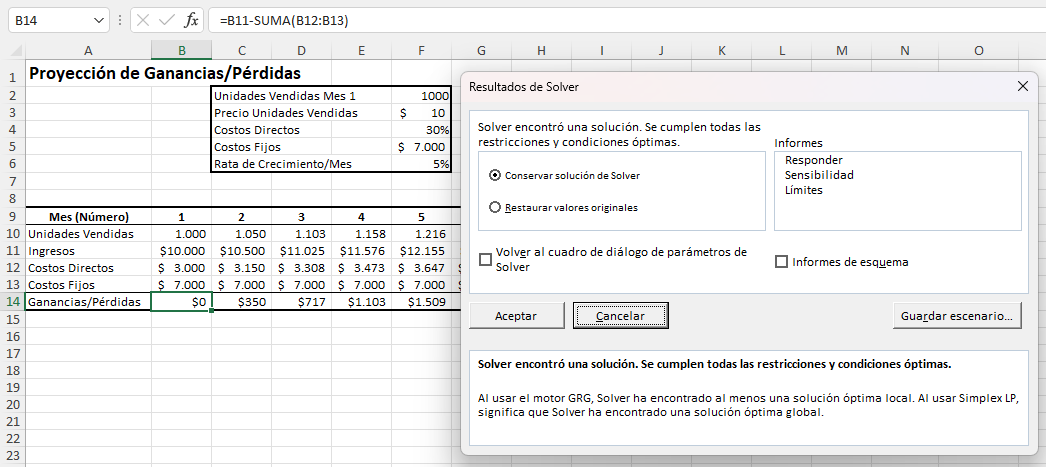
- Haga clic en Guardar escenario y, a continuación, escriba el Nombre de.
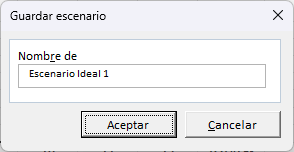
- Haga clic en Aceptar y, a continuación, seleccione Conservar solución de Solver (para conservar las variables ajustadas) o Restaurar valores originales (para devolver las variables a sus valores originales).
El nuevo escenario está disponible en el Gestor de escenarios, al que se accede en la cinta de opciones seleccionando Datos > Análisis Y si… > Gestor de escenarios.
Obtener el Valor Máximo de una Celda
Considere la siguiente hoja de cálculo:
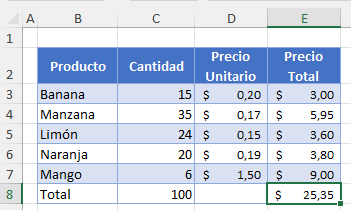
Desea obtener el máximo beneficio posible con la venta de su fruta. Sin embargo, sólo dispone de 15 Bananas y 6 mangos, y necesita vender un mínimo de 15 manzanas, limones y naranjas. En total, sólo puedes vender 100 piezas de fruta.
- En los Parámetros del Solver, puede seleccionar E8 como celda de Fijar Objetivo (donde se muestra el beneficio). A continuación, establezca Para en Max y seleccione C3:C7 como celdas variables.
- A continuación, se pueden aplicar los siguientes criterios:
- La cantidad de bananas (C3) no puede ser superior a 15.
- Las cantidades de manzanas (C4), limones (C5) y naranjas (C6) deben ser al menos 15 cada una.
- La cantidad de mangos (C7) no puede ser superior a 6.
- La cantidad total de fruta (C8) es 100.
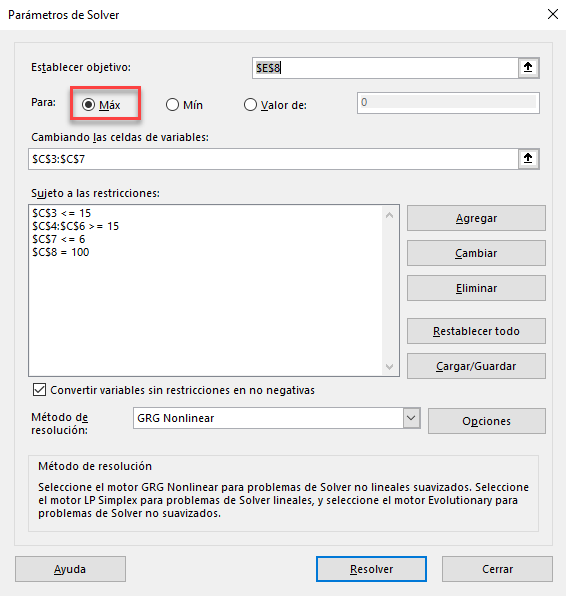
- Haga clic en Resolver.
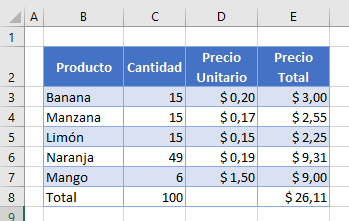
Dado que las naranjas tienen el precio unitario más alto, Solver plantea el número de naranjas que necesita vender para maximizar sus beneficios dentro de las restricciones establecidas.
Solver para una Variable en Google Sheets
Google Sheets sólo permite resolver para una única variable y no para múltiples variables como permite Excel con el complemento Solver. Para ello, debes instalar el complemento Goal Seek en Google Sheets. Si aún no tienes instalado este complemento, consulta: Cómo añadir Goal Seek a Google Sheets.
Una vez que tengas instalado el complemento, puedes resolver para una sola variable. Para saber cómo hacerlo, consulta Cómo variar automáticamente el contenido de una celda en Excel y Google Sheets.

