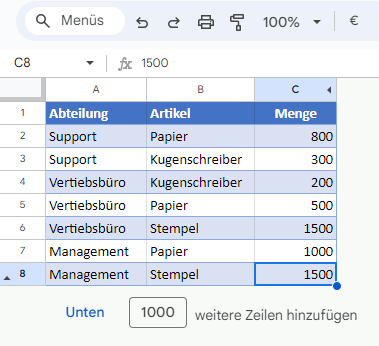Nicht verwendete Zellen in Excel und Google Sheets ausblenden
In diesem Tutorial zeigen wir Ihnen, wie Sie Zellen in Excel und Google Sheets ausblenden können.
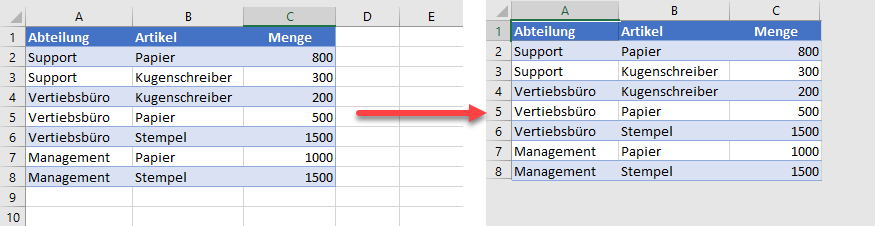
Nicht verwendete Zellen ausblenden – Excel-Menüleiste
Nicht verwendete Spalten ausblenden
Excel bietet Ihnen keine Möglichkeit, einzelne Zellen auszublenden, aber Sie können nicht verwendete Zeilen und Spalten ausblenden, um nur den Arbeitsbereich anzuzeigen. Gehen Sie folgendermaßen vor, um nicht verwendete Spalten über die Menüleiste auszublenden:
- Markieren Sie zunächst den Spaltenbuchstaben der ersten leeren Spalte und drücken Sie STRG + UMSCHALTTASTE + →, um alle Spalten zwischen der markierten und der letzten Spalte auszuwählen.
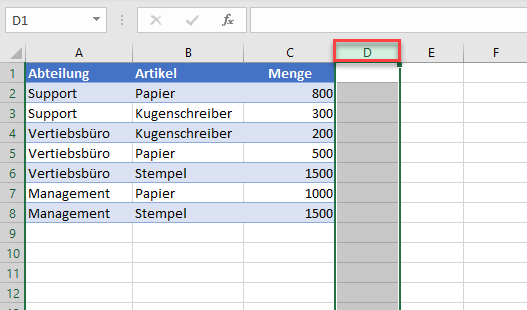
- Gehen Sie dann in der Menüleiste auf Start > Format > Ausblenden und Einblenden > Spalten ausblenden.
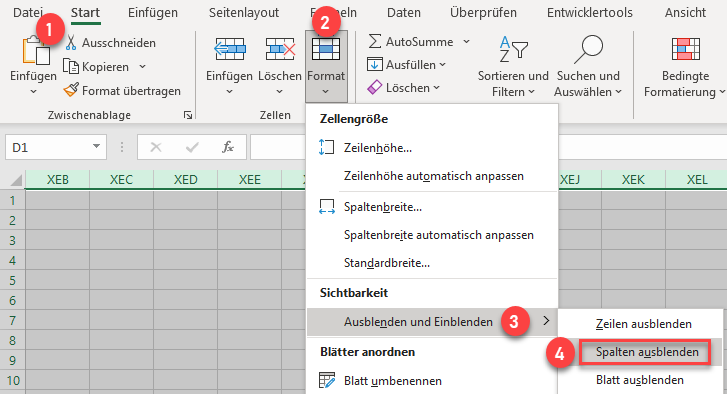
Daraufhin werden alle ausgewählten Spalten ausgeblendet.
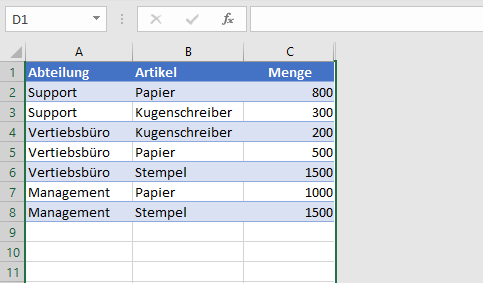
Nicht verwendete Zeilen ausblenden
Gehen Sie folgendermaßen vor, um alle nicht verwendeten Zeilen über die Menüleiste auszublenden:
- Markieren Sie die Zeilennummer der ersten leeren Zeile und drücken Sie dann STRG + UMSCHALTTASTE + ↓, um alle Zeilen zwischen der markierten und der letzten Zeile auszuwählen.
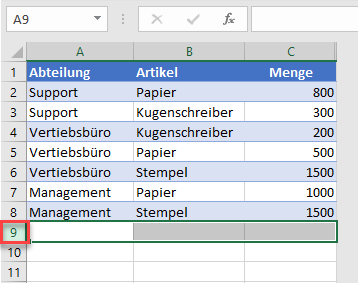
- Gehen Sie in der Menüleiste auf Start > Format > Ausblenden und Einblenden > Zeilen ausblenden.
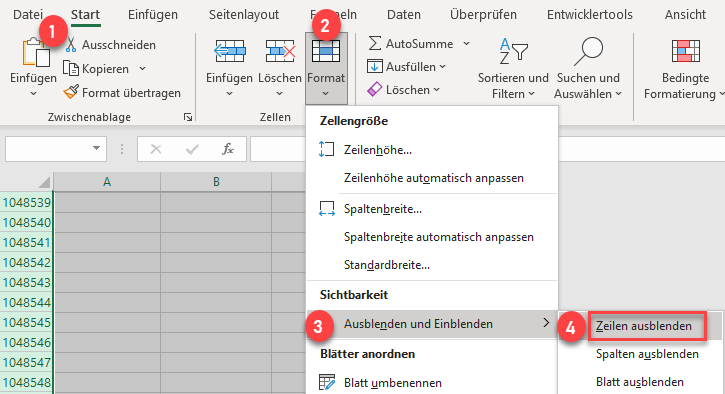
Jetzt werden alle nicht verwendeten Zeilen ausgeblendet und nur die ausgefüllten Zellen werden angezeigt.
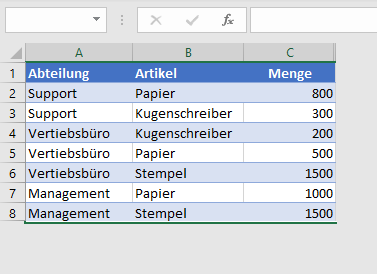
Nicht verwendete Zellen ausblenden – Kontextmenü
Nicht verwendete Spalten ausblenden
Eine weitere Möglichkeit, nicht verwendete Spalten in Excel auszublenden, ist die Verwendung des Kontextmenüs.
- Markieren Sie den Spaltenbuchstaben der ersten leeren Spalte und drücken Sie STRG + UMSCHALT + →, um alle Spalten zwischen der markierten und der letzten Spalte auszuwählen.
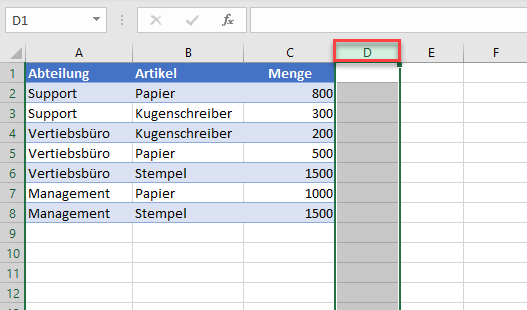
- Klicken Sie mit der rechten Maustaste auf eine beliebige Stelle im Blatt und wählen Sie Ausblenden im Kontextmenü.
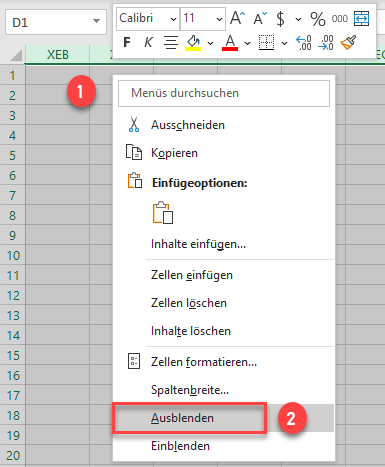
Nach diesem Schritt sind alle ausgewählten Spalten ausgeblendet.
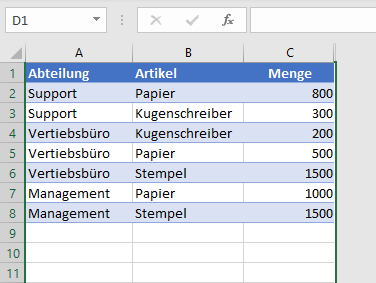
Nicht verwendete Zeilen ausblenden
So blenden Sie alle nicht verwendeten Zeilen über das Kontextmenü in Excel aus:
- Markieren Sie die Zeilennummer der ersten leeren Zeile und drücken Sie dann STRG + UMSCHALTTASTE + ↓, um alle Zeilen zwischen der markierten und der letzten Zeile zu markieren.
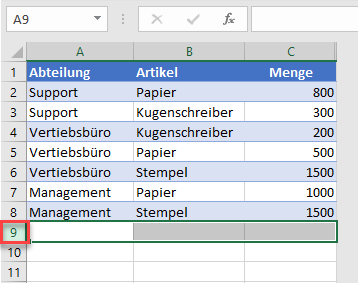
- Klicken Sie anschließend mit der rechten Maustaste auf eine beliebige Stelle im Blatt und wählen Sie Ausblenden im Kontextmenü.
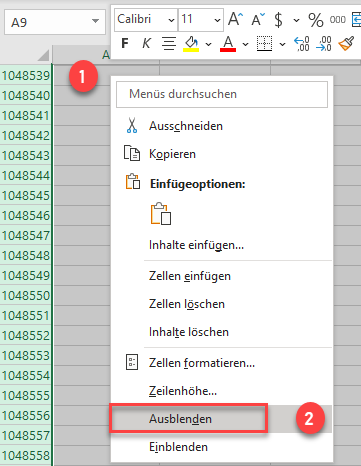
Dadurch werden alle nicht verwendeten Zeilen ausgeblendet und nur die ausgefüllten Zellen angezeigt.
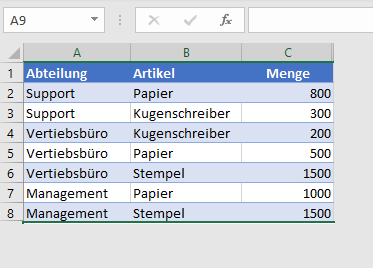
Nicht verwendete Zellen in Google Sheets ausblenden
Um nicht verwendete Zellen in Google Sheets auszublenden und nur den Arbeitsbereich anzuzeigen, müssen Sie auch Zeilen und Spalten ausblenden
Spalten ausblenden
- Wählen Sie den Spaltenbuchstaben der ersten leeren Spalte aus und drücken Sie STRG + UMSCHALTTASTE + →, um alle Spalten zwischen der ausgewählten und der letzten Spalte auszuwählen.
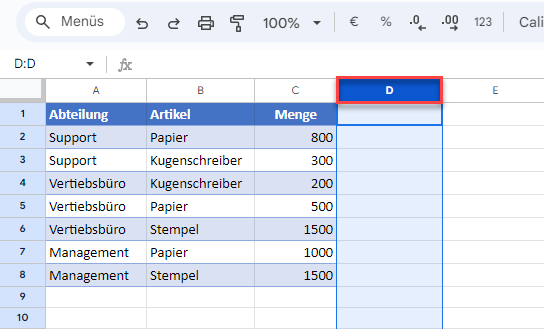
- Klicken Sie anschließend mit der rechten Maustaste auf eine beliebige Stelle des ausgewählten Bereichs und wählen Sie Spalten ausblenden (hier: Spalten D – AA ausblenden).
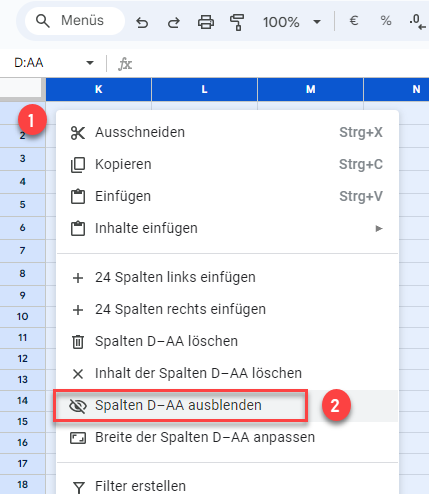
Dadurch werden alle markierten Spalten ausgeblendet.
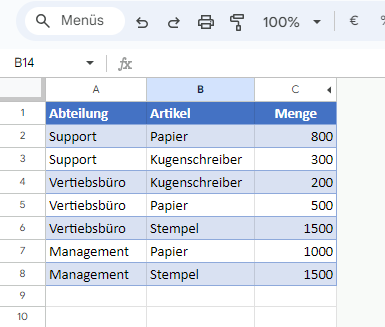
Zeilen ausblenden
- Um alle nicht verwendeten Zeilen in Google Sheets auszublenden, wählen Sie die Zeilennummer der ersten leeren Zeile aus und drücken Sie STRG + UMSCHALTTASTE + ↓, um alle Zeilen zwischen der ausgewählten und der letzten Zeile auszuwählen.
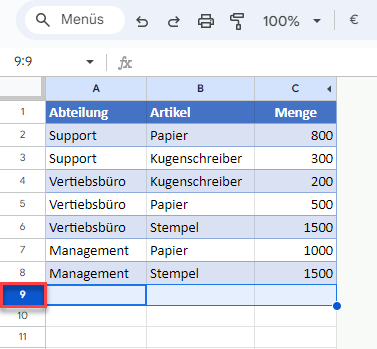
- Klicken Sie dann mit der rechten Maustaste auf den ausgewählten Bereich und wählen Sie im Menü Zeilen ausblenden (hier: Zeilen 9 – 998 ausblenden).
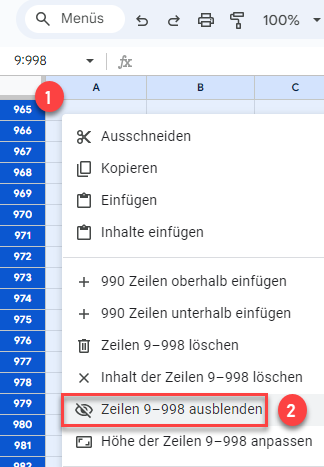
Daraufhin werden alle markierten Zeilen ausgeblendet und nur noch die ausgefüllten Zellen angezeigt.