How to Save Filtered Data in New Excel or Google Sheet
Written by
Reviewed by
This tutorial demonstrates how to save filtered data in a new Excel or Google spreadsheet.
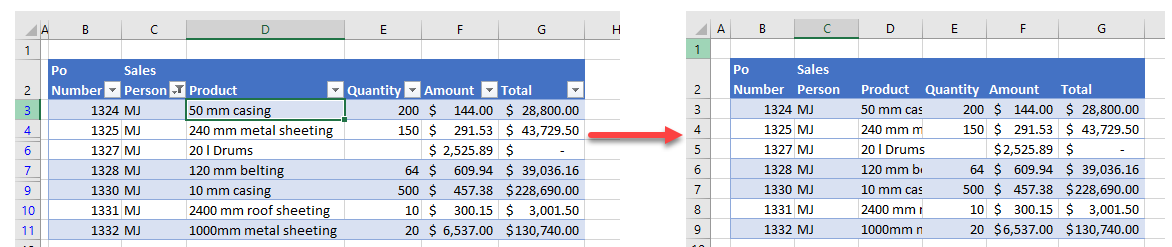
Copy Filtered Data to New Excel Sheet
Consider the data below. Say you only want to copy the data that has MJ as the salesperson to a new sheet.
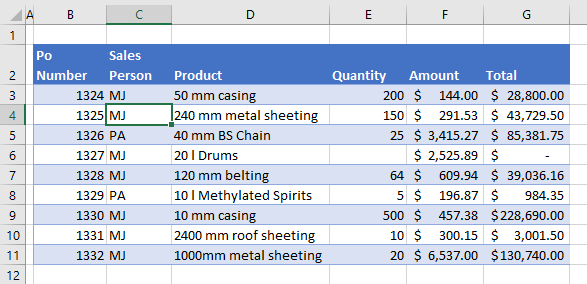
- The first step is to filter the data for the salesperson MJ. Select any cell within the table of data and then, in the Ribbon, go to Home > Sort & Filter > Filter.
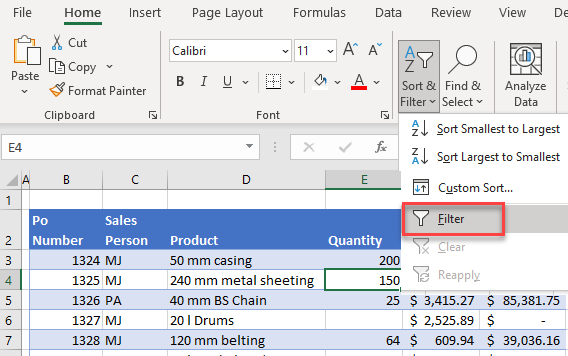
- Now, click on the AutoFilter icon in the Column C (Salesperson) heading, check MJ, and click OK.
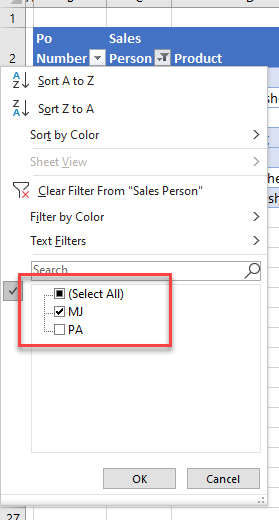
- Highlight all the filtered rows and then, in the Ribbon, go to Home > Clipboard > Copy.
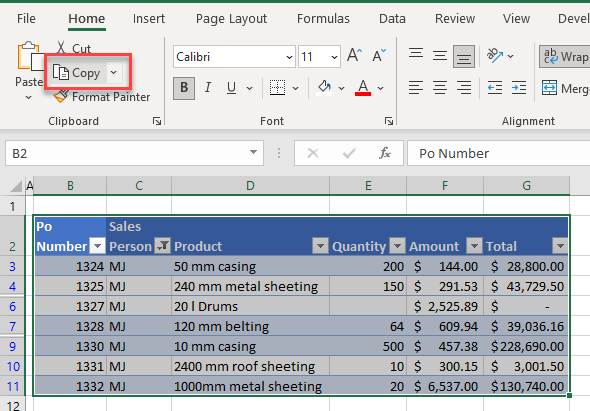
- To insert a new sheet into your current workbook, right-click on the sheet tab and click Insert…
(You could also click the circled plus sign to the right of the last tab.)
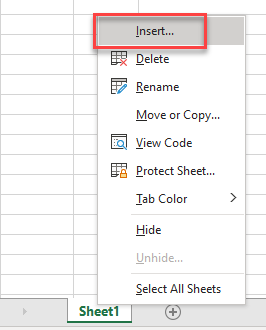
- Click the Worksheet icon, then OK.
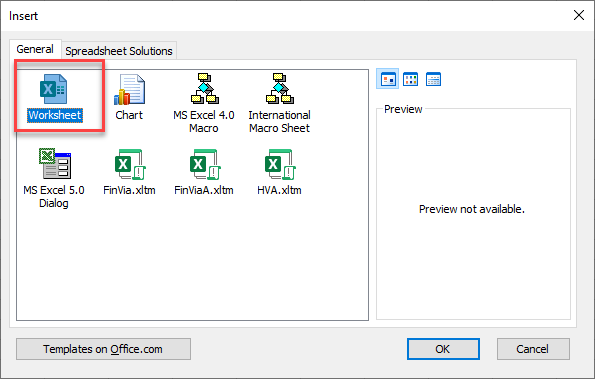
- Now, select the first cell where you want to paste the filtered data. In the Ribbon, go to Home > Clipboard > Paste (or press CTRL + V).
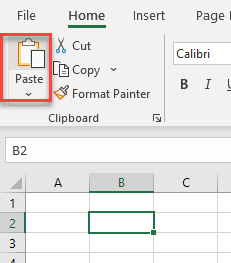
Note: The pasted data retains the cell formatting (but not the row and column sizes). See Paste Special for more paste options, including copy-pasting column widths.
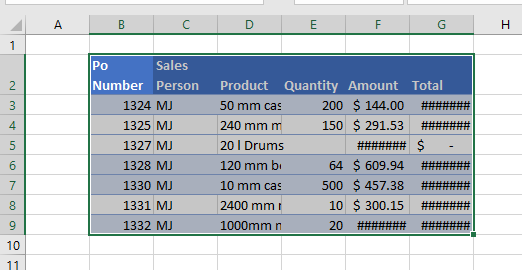
- In the Ribbon, go to File > Save (or use the shortcut CTRL + S) to save your data.
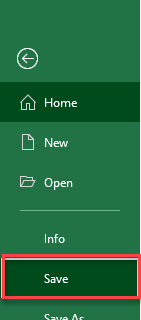
Save Filtered Data to New Excel Workbook
To copy the filtered data to a new Excel file rather than a new Excel sheet, first follow Steps 1–3 from the section above.
- Then in the Ribbon, go to File > New and click Blank workbook.
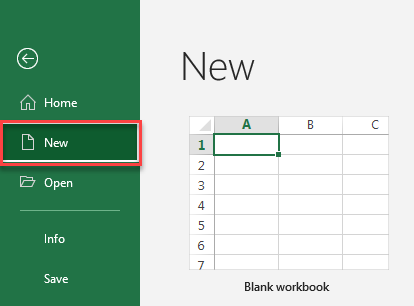
- Select the first cell where you want to paste the filtered data, and then in the Ribbon, go to Home > Clipboard > Paste (or press CTRL + V).
- In the Ribbon, go to File > Save As (or press CTRL + S).
- In the Save this file dialog box, type in the name of your file, choose the location to save it to, and click Save.
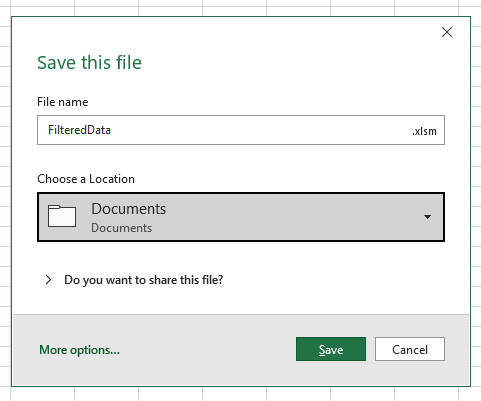
Copy Filtered Data in a New Google Sheet
Saving filtered data in Google Sheets is quite similar.
- Click within your data and then, in the Menu, go to Data > Create a filter.
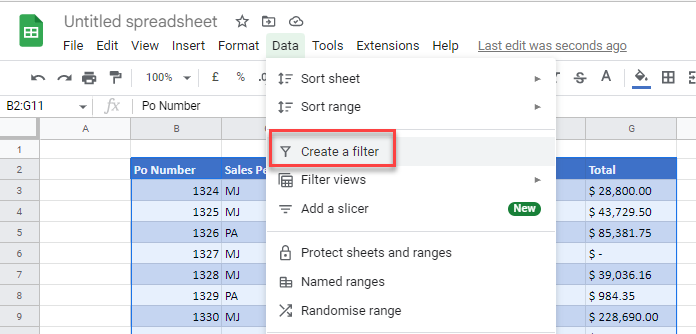
- Tick MJ in the Filter by values list.
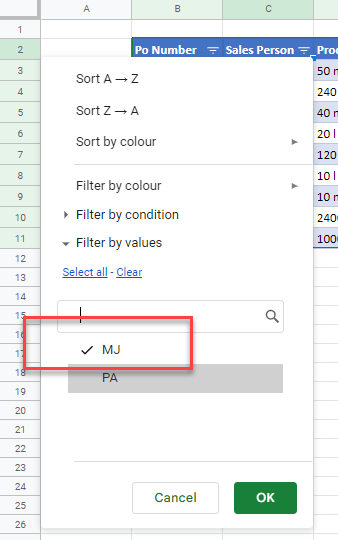
- Select the filtered data, and then in the Menu, go to Edit > Copy (or press CTRL + C).
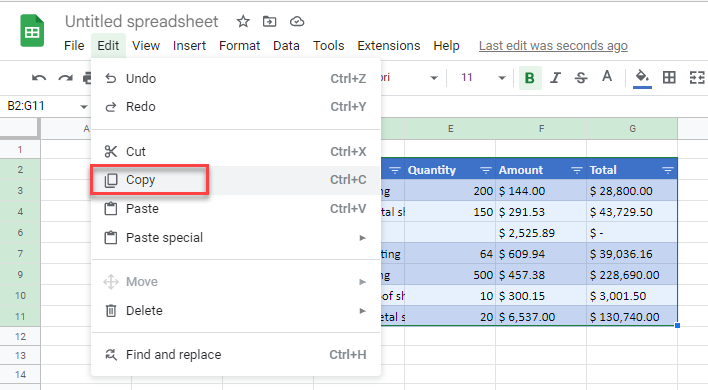
- Add a new sheet to your current Google file by clicking the Add Sheet button at the bottom of the screen next to the sheet tabs.
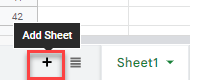
- Select the first cell where you want to paste the filtered data, and then in the Menu, go to Edit > Paste or press CTRL + V. Note that, like Excel, Google Sheets retains the values and formats. However, Google Sheets also copies over the column widths and row heights.
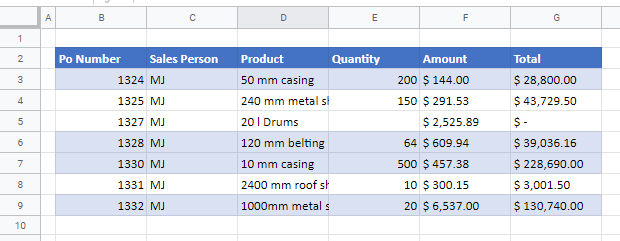
Save Filtered Data to New Google File
To copy the filtered data to a new Google file rather than a new worksheet in the same file, first follow Steps 1–3 from the section above.
- Then in the Menu, go to File > New > Spreadsheet.
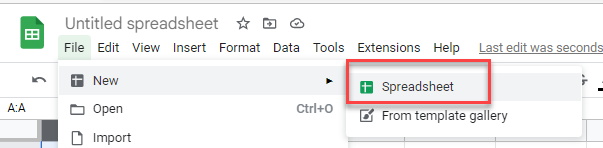
- Give your new file a relevant name. Google Sheets always saves files automatically, in real time.
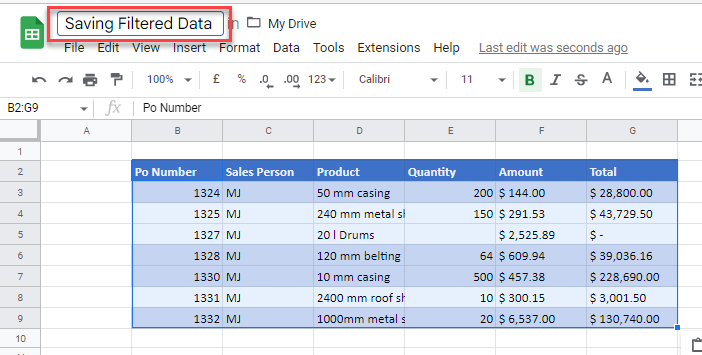
Note: In each example above, the rows that were hidden by the initial filter are “lost.” Of course, you’ll still have all data in the original location, but the new Google Sheets file above, for example, has no information about salespeople other than MJ. And it shows no indication (unless you add notes) that it came from a larger dataset.

