Save an Excel Workbook (.xlsx) or Google Sheet as a PDF
Written by
Reviewed by
This tutorial demonstrates how to save an Excel workbook or Google spreadsheet as a PDF.
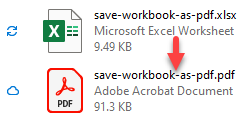
Save Excel File as PDF
Save by Exporting
Say you have the following data in an Excel file (.xlsx) and want to export and save it as a PDF.
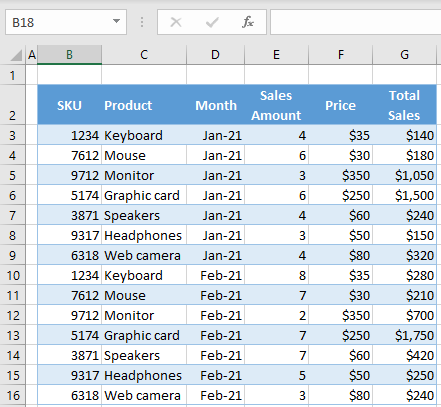
- In the Ribbon, go to File > Export.
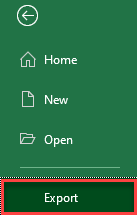
- Click Create PDF/XPS Document on the left, and click Create PDF/XPS to the right of the Export menu.
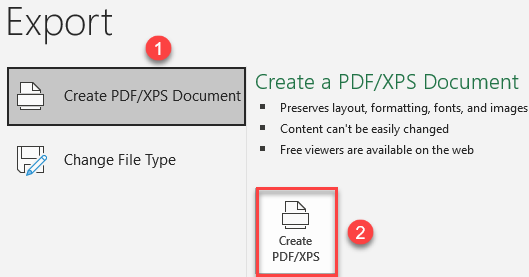
- In the browser window, enter a (1) name and a (2) destination for the file. Then click (3) Publish. By default, the PDF file has the same name and destination as the original Excel file.
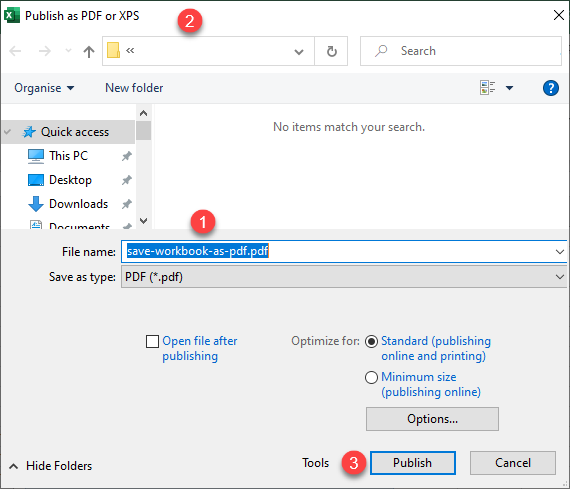
Finally, a new PDF file is saved from the Excel file. By default, Excel exports the current sheet only.
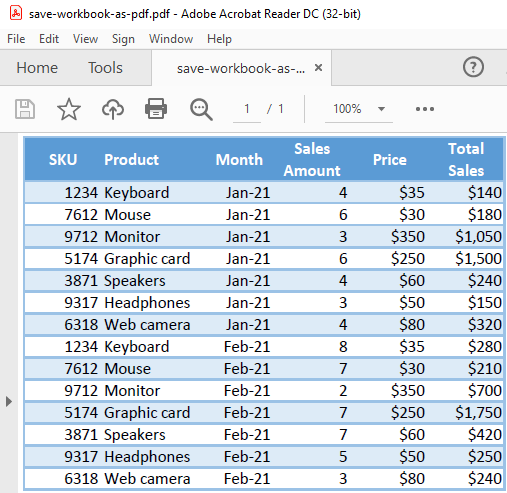
Save a Copy
Another option to achieve the same result is to change the file type while saving.
- In the Ribbon, go to File > Save a Copy ( or Save as).
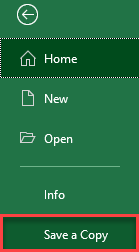
- Choose file type PDF (*.pdf) and click Save.
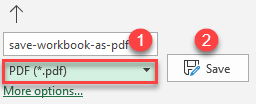
The result is the same as with the previous approach: A new PDF file is saved from the Excel worksheet.
Note: You can also save an Excel file as a PDF using VBA code.
Save Google Sheets File as PDF
Just like an Excel workbook, a Google Sheets file can also be saved as a PDF.
- In the Menu, go to File > Download > PDF document (.pdf).
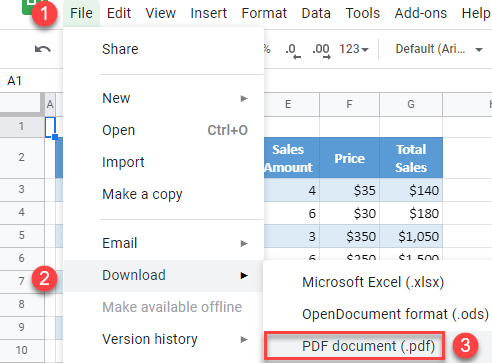
- In the Print window, change Paper size to Letter and Page orientation to Portrait. Then click Export.
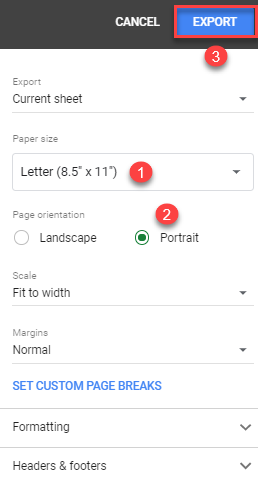
A PDF file with the Google Sheets file’s data is now saved with the same name in the Downloads folder.

