Excel Ribbon Shortcuts
Written by
Reviewed by
In this tutorial…
Key Tips
Tabs
Ribbon Navigation
View
Legacy Ribbon Shortcuts
Key Tips
Display Key Tips
The Excel shortcut shows the key tips (shortcut keys) in the Ribbon.
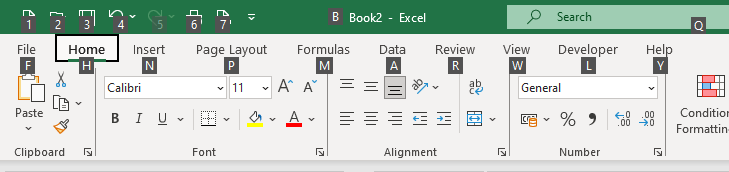
Press ALT to view the shortcut keys on the Ribbon. Then, press the letter corresponding to the command you want to perform.
File Menu
This Excel shortcut moves to the File menu in the Ribbon.
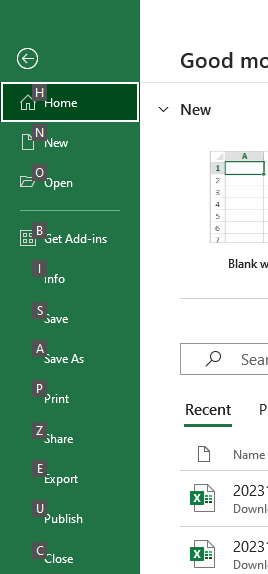
Pressing ALT > F, activates the File menu, showing the shortcut keys to access commands in this menu.
Tabs
Home Tab
This Excel shortcut moves to the Home tab in the Ribbon.

Pressing ALT > H, activates the Home tab on the Ribbon, and all the shortcut keys to use commands on that tab are shown. The Home tab includes commands for formatting and finding cells (and more) in Excel.
Insert Tab
This Excel shortcut moves to the Insert tab in the Ribbon.

ALT > N activates the Insert tab in the Ribbon. It shows the shortcut key or combination of shortcut keys that can be used to perform the commands in that tab. If two keys are shown, press each key individually (e.g., ALT > N > S > P for Recommended PivotTables). The Insert tab includes commands for pivot tables, charts, sparklines, pictures, shapes, text boxes, and more.
Page Layout Tab
This Excel shortcut moves to the Page Layout tab in the Ribbon.

You can press ALT > P to activate the Page Layout tab on your Ribbon and display all the available shortcut keys. The Page Layout tab includes commands for themes, page setup, scaling, alignment, and more.
Formulas Tab
This Excel shortcut moves to the Formulas tab in the Ribbon.

ALT > M activates the Formulas tab on the Ribbon. You can then press one of the keys displayed to use that command. The Formulas tab includes commands for inserting functions, tracing precedents and dependents, calculations, and more.
Data Tab
This Excel shortcut moves to the Data tab in the Ribbon.

Press ALT > A to activate the Data tab on the Ribbon. Some of the shortcuts shown require you to press just one key while others need you to press the first key shown, and then the second. The Data tab includes commands for connecting to other sources, sorting, filtering, data analysis, and more.
Review Tab
This Excel shortcut moves to the Review tab in the Ribbon.

The Review tab is displayed on the Ribbon by pressing ALT > R. The Review tab includes commands for spelling, notes and comments, protection, and more.
View Tab
This Excel shortcut moves to the View tab in the Ribbon.

When you press ALT > W, the View tab on the Ribbon is displayed with available keyboard shortcuts shown. The View tab includes commands for Page Break and Layout views, gridlines, headings, zoom, windows, macros, and more.
Ribbon Navigation
Move Around Ribbon
Up, down, right, and left arrows move around the items on the Ribbon.

Once you have pressed a shortcut key to activate your Ribbon (such as ALT > H or ALT > N), you can use arrow keys to move between tabs and commands. Press the → (right arrow) key to move to the next tab and the ← (left arrow) key to move to the previous tab. Your ↓ (down arrow) key takes you down into the commands contained within that tab, while the ↑ (up arrow) key moves you back up again to the Ribbon tabs.
Search Field
This Excel shortcut moves to the search field in the Ribbon.
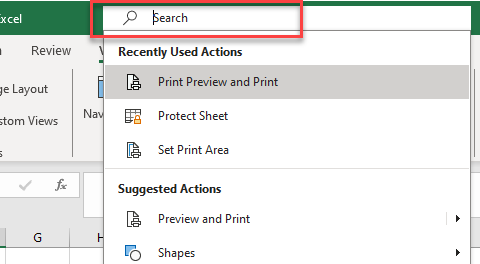
Pressing ALT > Q, activates the Search box at the top of the window. You can type in your text to search, or you can click on a topic in Recently Used Actions or Suggested Actions.
Open List for Selected Command
This Excel shortcut opens the list for the selected command in the Ribbon.
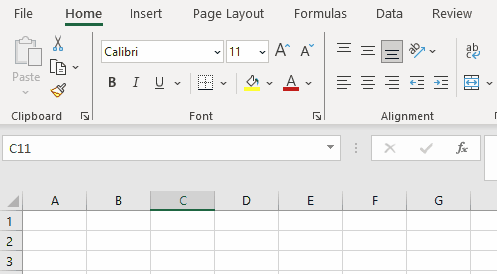
If you press ALT > H (or any other shortcut key to activate the Ribbon), you can then use the ↓ (down arrow) key to choose a command in the active tab. If you choose a command like the font command shown above, and then once again press the ↓ key, a drop down is shown for the selected command.
Move to Next Submenu Command
The Excel shortcut moves to the next command when the submenu is open.
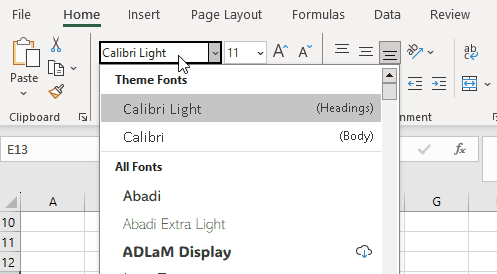
If you have submenu open in the Ribbon, pressing the ↓ (down arrow) key moves down to the next option or command.
Next Group
This Excel shortcut moves to the next group in the Ribbon.

Once you have activated your Ribbon using the ALT key and have used the ↓ (down arrow) key to move down to the commands on the Ribbon, you can use CTRL + → to move through the groups contained within the Ribbon tab that you have activated.
Previous Group
This Excel shortcut moves to the previous group in the Ribbon.

Once you have activated your Ribbon using the ALT key and have used the ↓ (down arrow) key to move down to the commands on the Ribbon, you can use CTRL + ← to move through the groups contained within the tab that you have activated.
Move to Next Command
This Excel shortcut moves to the next command in the current tab on the Ribbon.

Once you have activated your Ribbon using the ALT key and have used the ↓ (down arrow) key to move down to the commands on the Ribbon, you can press TAB to move in a right hand direction through the commands on the tab that you have activated.
Move to Previous Command
This Excel shortcut moves to the previous command in the Ribbon.

Once you have activated your Ribbon using the ALT key and have used the ↓ (down arrow) key to move down to the commands on the Ribbon, you can press SHIFT + TAB to move in a left hand direction through the commands on the ribbon tab that you have activated.
Display ToolTip
This Excel shortcut displays the ToolTip for the selected Ribbon element.
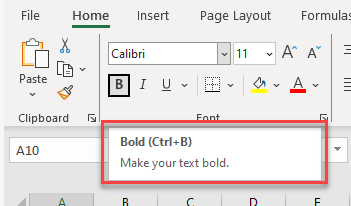
If you have a command selected in the Ribbon, press CTRL + SHIFT + F10 to show the tooltip for that command.
Activate Selected Button
These Excel shortcuts activate the selected button in the Ribbon.
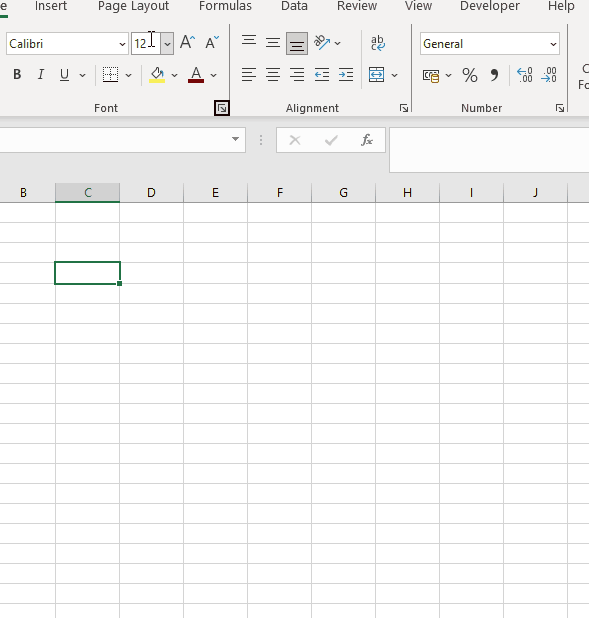
Once you have pressed the ALT key and the relevant letter key to move to the Ribbon, you can see the TAB key to move through the commands in the Ribbon. Once you have selected the right option, press the ENTER or SPACE key on the keyboard.
View
Expand or Collapse the Ribbon
This Excel shortcut collapses the Ribbon or expands it if it has already been collapsed.
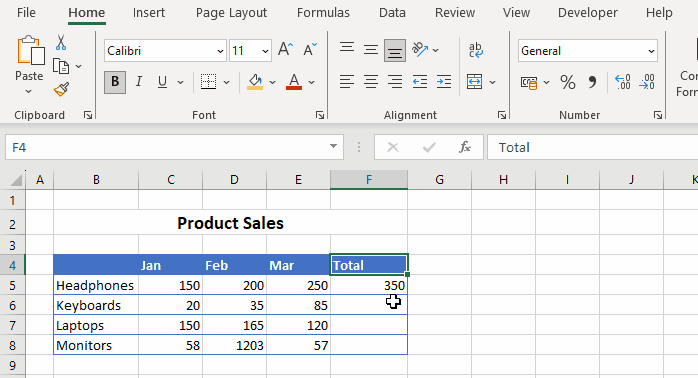
When you press CTRL + F1, the Ribbon either collapses or expands.
Legacy Shortcuts
A few shortcuts from previous versions of Excel still work. Below are some examples of legacy shortcuts from old tab shortcuts ALT > E, ALT > V, and ALT > I.
Find and Replace
Press ALT > E and you get a message in the menu bar. Instead of one of the tabs shown, it’s allowing for a menu key sequence from an earlier version.
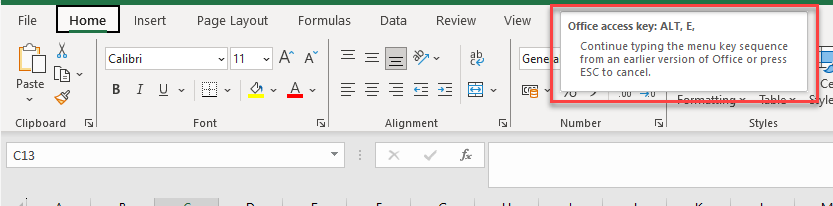
Then press F to bring up the Find and Replace dialog box.
You don’t have to use the legacy shortcut. You can do the same thing with ALT > H > FD > F. However, especially if you were already familiar with older shortcuts, ALT > E > F is quicker to type.
Page Layout View
ALT > V > P takes you to Page Layout view mode.
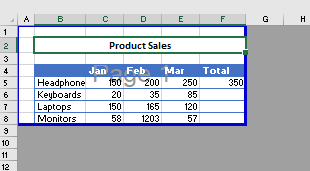
Insert Sheet
ALT > I > W creates a new sheet!

