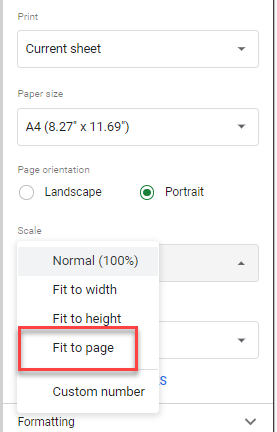Problems Printing Spreadsheets in Excel & Google Sheets
Written by
Reviewed by
This tutorial goes over some of the problems you may encounter while printing spreadsheets in Excel and Google Sheets and how to fix them.
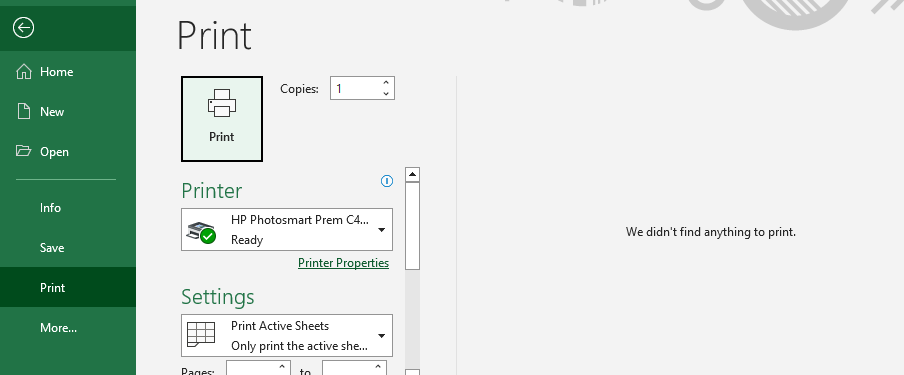
Excel Didn’t Find Anything to Print
If Excel is not printing what you intended, or giving you the message, We didn’t find anything to print in Print Preview (see the picture above), it could be as simple as clearing and setting the correct print area in the spreadsheet you are trying to print.
- With your spreadsheet selected, in the Ribbon, go to Page Layout > Page Setup > Print Area > Clear Print Area.
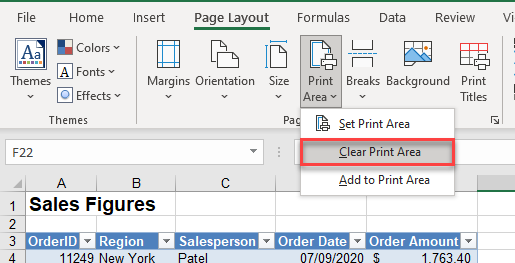
-
- Highlight the area of the spreadsheet you wish to print, and then, in the Ribbon, go to Page Layout > Page Setup > Print Area > Set Print Area.
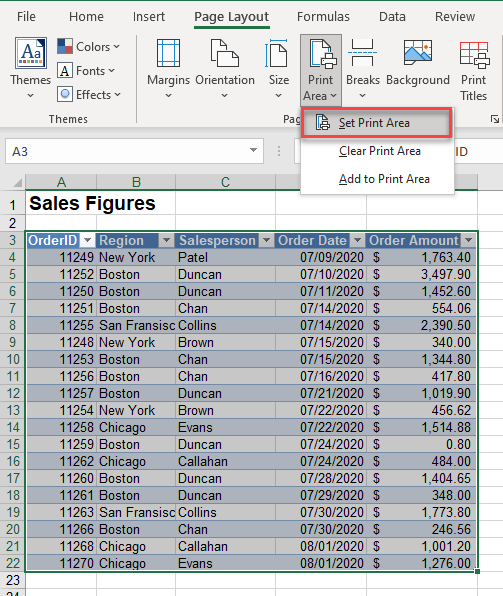
Blank Pages
If you find that Print Preview is showing a blank page, this could also be a case of the print area not being set correctly. For example, look at the scenario below.
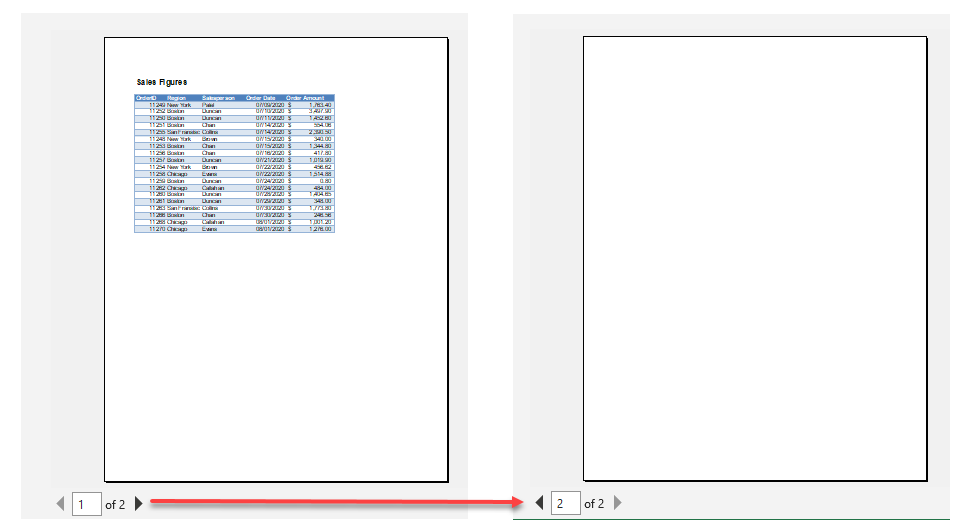
If you return to Excel, you can see on the screen that the print area extends beyond the actual cells that are being used in the spreadsheet. To fix this, you can clear and set the print area as shown in the section above, or you can change the view of your spreadsheet and adjust the print area on the screen.
- In the bottom-right corner of your screen, click Page Break Preview.
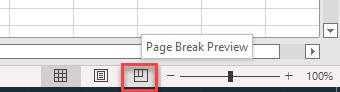
- Position your mouse at the bottom-right corner of the area enclosed by a blue line, and then drag up and inwards toward the range you want to print. Your mouse should resemble a double-headed black arrow.
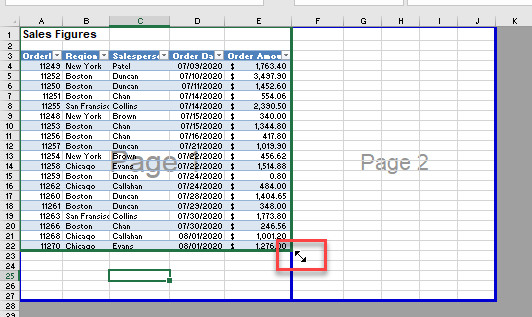
- Release the mouse to set the print area.
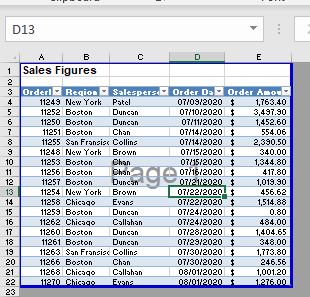
- In the bottom-right corner of your screen, click the Normal view icon.
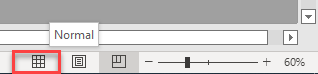
- Now if you go to Print Preview, only a single page appears – the blank page has been removed.
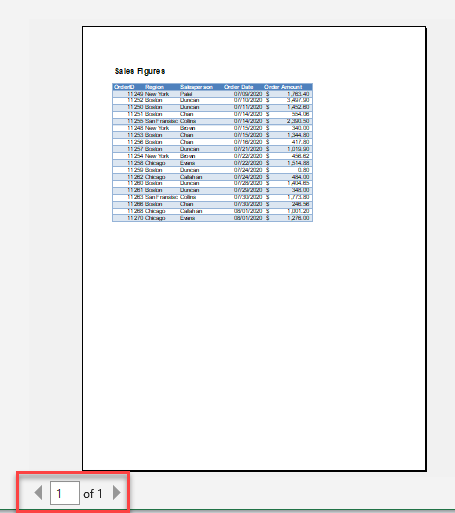
Rows / Columns to Repeat Grayed Out
Often if you have a spreadsheet that goes over multiple pages, you want to repeat the rows at the top, or columns to the right of your data. You may, however, find that these options have been grayed out and are therefore not available when you try to set them. This happens if you are in Print Preview and try to go to Page Setup from Print Preview.
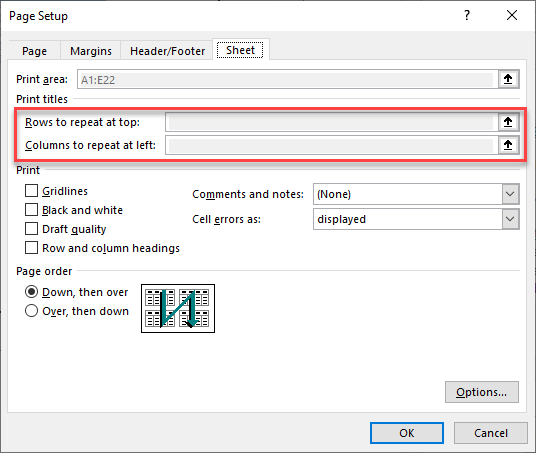
- To solve this problem, you would need to cancel out of the Page Setup dialog box, and then exit the Print Menu by clicking on the left pointing arrow in the top-right corner of your screen.
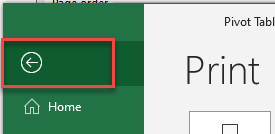
- Then, in the Ribbon, go to Page Layout > Print Titles.
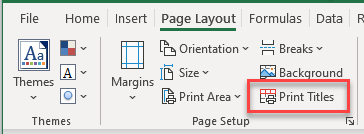
- This opens the Page Setup dialog box on the Sheet tab. You can now set your rows or columns to repeat.
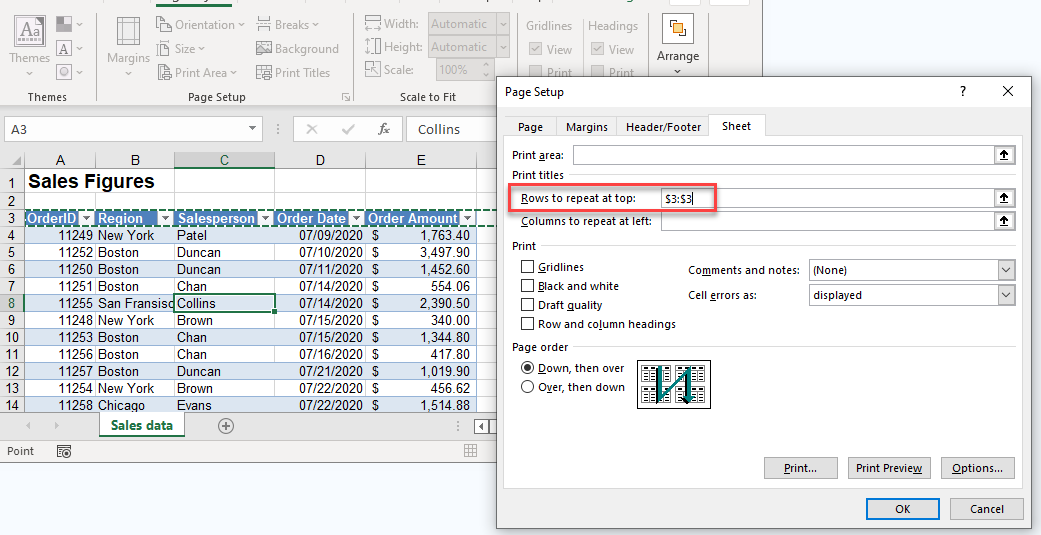
Print Area Grayed Out
A similar problem can occur where the print area range grayed out in the Page Setup dialog box if you are already in Print Preview when you click Page Setup.
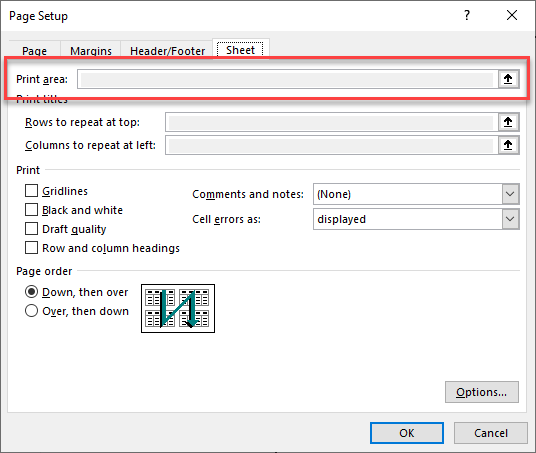
To prevent this problem always go to Page Setup from the Ribbon and not from within the print menu.
Content Is Split Across Pages
You might find, in Print Preview, that the range of cells you wish to print overlaps to a second page when you want it on one page.
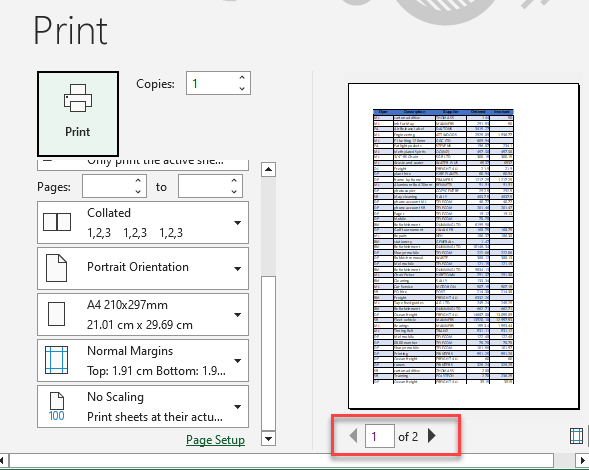
To scale the page to fit only on one page, you can choose Fit Sheet on One Page from the Settings menu.
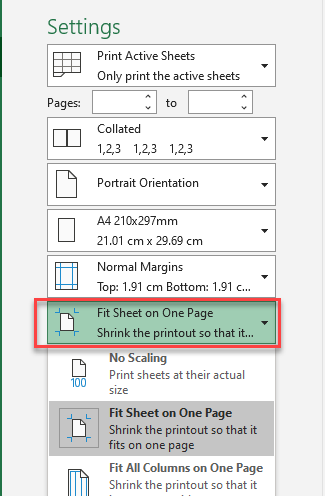
This scales your document, making the text size slightly smaller, so that the entire range of cells fits on one page.
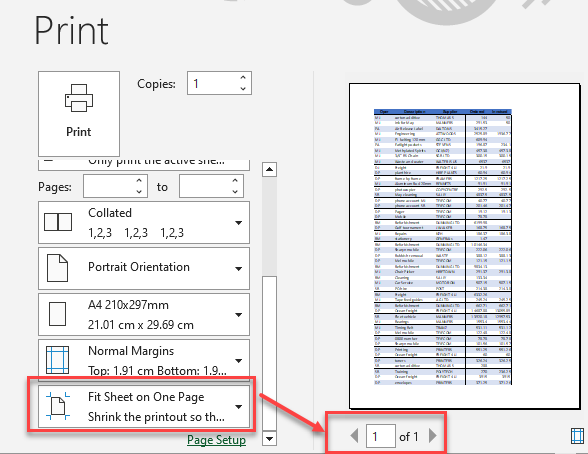
Page Orientation Incorrect
The orientation of your spreadsheet may also be causing the spreadsheet to not print correctly. When you preview your document, it may run over more pages that you would like it to if the orientation is set to Landscape for example, instead of Portrait.
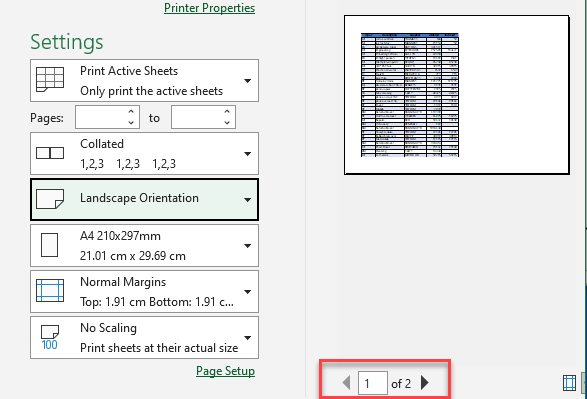
- While in Print Preview, you can change the orientation to Portrait in the Settings menu.
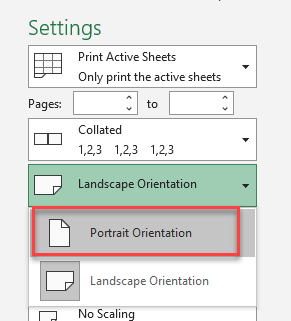
- Alternatively, from the main Excel screen, in the Ribbon, go to Page Layout > Orientation > Portrait.
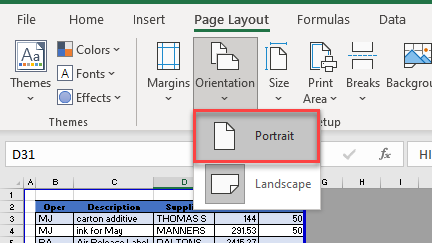
Other Reasons for Printing Problems
There are a number of other reasons that your printing is not working correctly. For example:
- Borders are not printing
- Printing is too small
- Page Breaks are in the wrong place
- Remove Page 1 in the middle of the sheet
Problems Printing Spreadsheets in Google Sheets
When you click the Print button in Google Sheets, it takes you to a print preview. If the sheet is not displaying as it should, you can use the Print Settings to adjust how your document is displayed.
Print Area Incorrect
By default, Google Sheets displays your whole sheet.
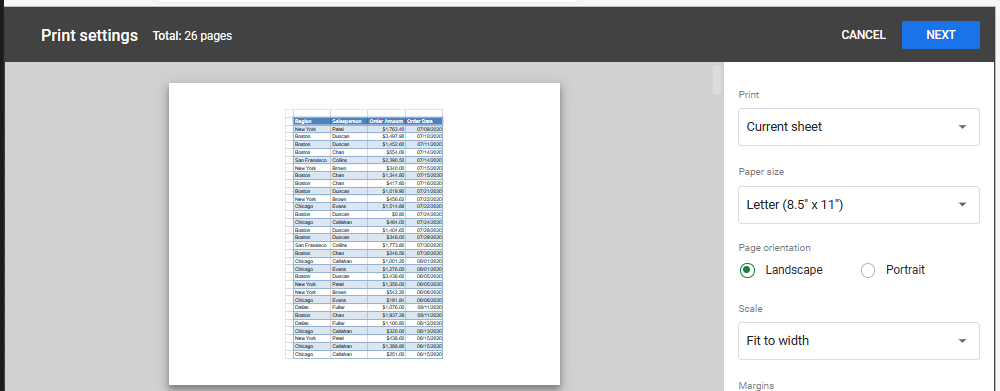
To print only a section of your sheet:
- Select the range of cells you wish to print and then, in the Menu, click the Print button.
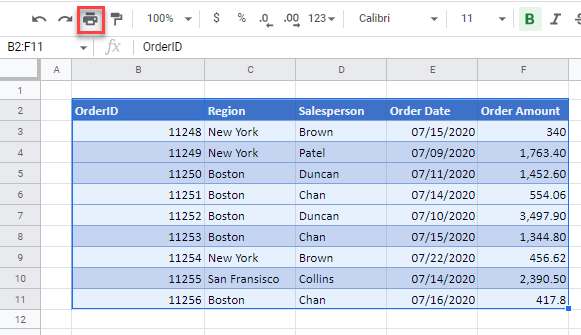
- In Print settings, choose that you only wish to print the selected cells from the Print drop down.
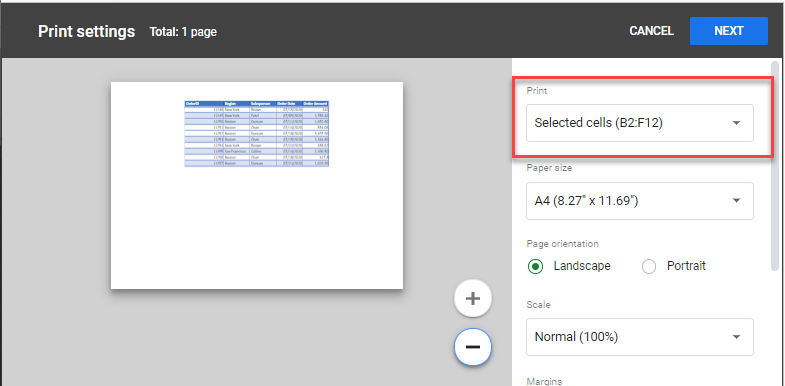
Sheet Orientation Incorrect
Use the Page orientation setting to toggle between Portrait and Landscape.
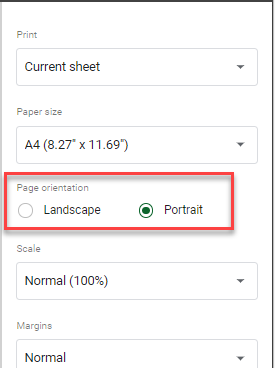
Scale Incorrect
You can scale your document to fit to a single page if you wish.