Formatação Condicional Baseada em Fórmula – Excel e Google Planilhas
Este tutorial demonstra como aplicar a formatação condicional com base em uma fórmula no Excel e no Planilhas Google.
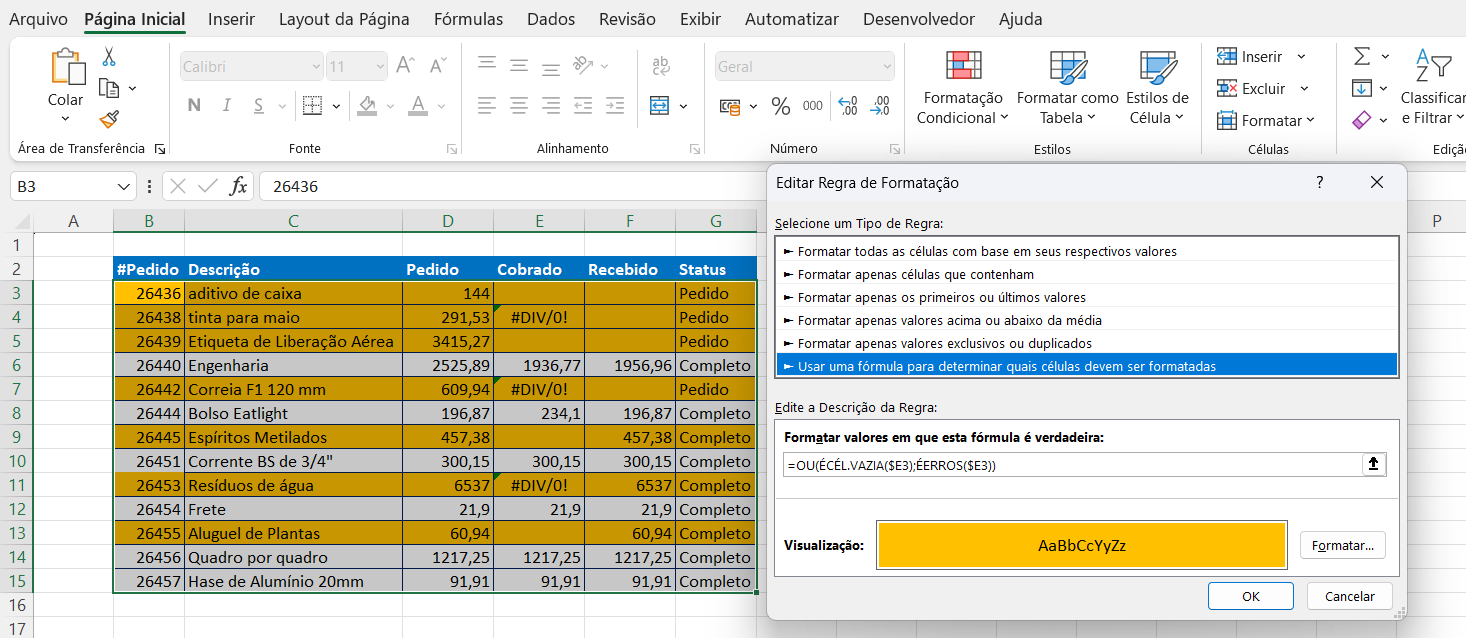
A formatação condicional no Excel vem com muitas regras predefinidas para permitir que você formate rapidamente as células de acordo com o conteúdo delas. No entanto, essas regras predefinidas têm limitações, e é aí que entra em cena o uso de uma fórmula para determinar o formato de uma célula. Isso lhe dá muito mais flexibilidade sobre a formatação condicional.
Regras de Fórmula de Formatação Condicional
Igual a
- Destaque as células em que deseja definir a formatação condicional e, em seguida, na faixa de opções, selecione Página Inicial> Formatação Condicional > Nova Regra.
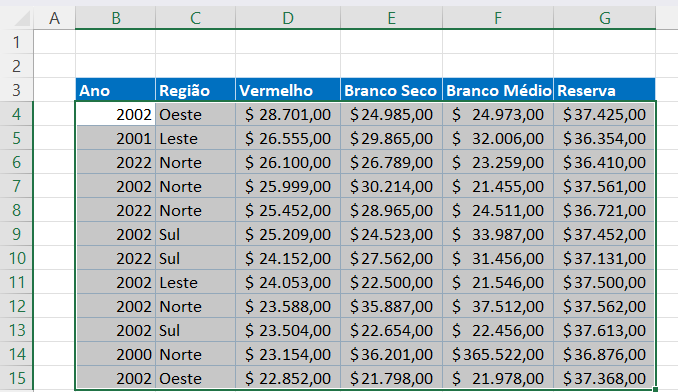
- Selecione Usar uma fórmula para determinar quais células devem ser formatadas e digite a fórmula:
=$C4=”Oeste”
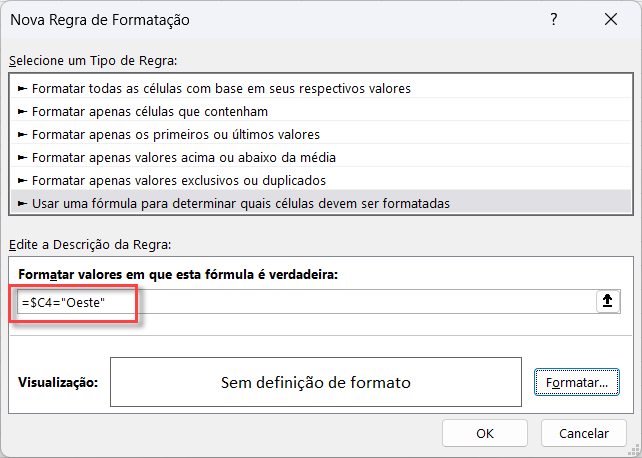
Você sempre precisa iniciar a fórmula com um sinal de igual.
A fórmula testa se o resultado é VERDADEIRO ou FALSO, de forma muito parecida com a instrução SE tradicional do Excel, mas, no caso da formatação condicional, não é necessário adicionar as condições de verdadeiro e falso. Se a fórmula retornar VERDADEIRO, a formatação que você definir na parte Formatar Células da regra será aplicada às células relevantes.
Você precisa usar uma referência mista nessa fórmula ($C4) para bloquear a coluna (torná-la absoluta), mas tornar a linha relativa. Isso permite que a formatação formate a linha inteira em vez de apenas uma única célula que atenda aos critérios.
Quando a regra é avaliada para todas as células do intervalo, a linha é alterada, mas a coluna não. Isso faz com que a regra ignore os valores em qualquer uma das outras colunas e se concentre apenas nos valores da coluna C. Se a coluna C dessa linha contiver a palavra Oeste, o resultado da fórmula será VERDADEIRO e a formatação será aplicada a toda a linha.
- Clique em Formatar… e selecione a formatação desejada.
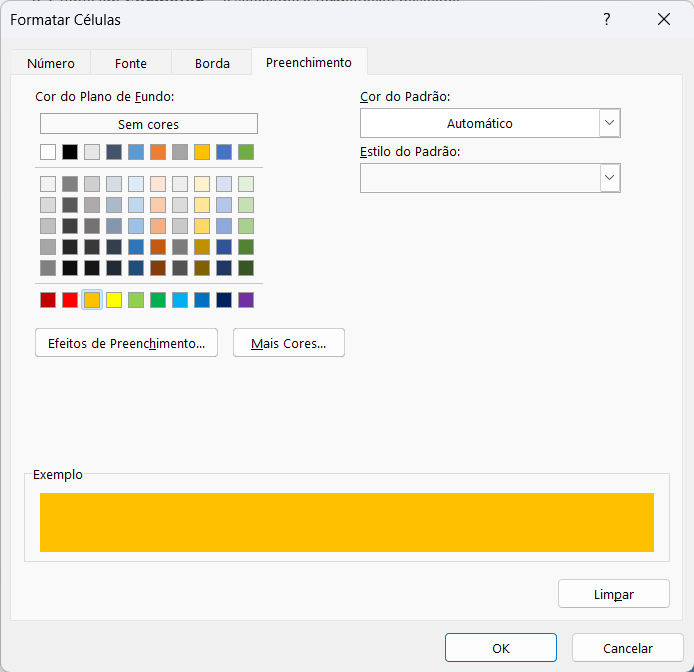
- Clique em OK e depois em OK novamente para ver o resultado.
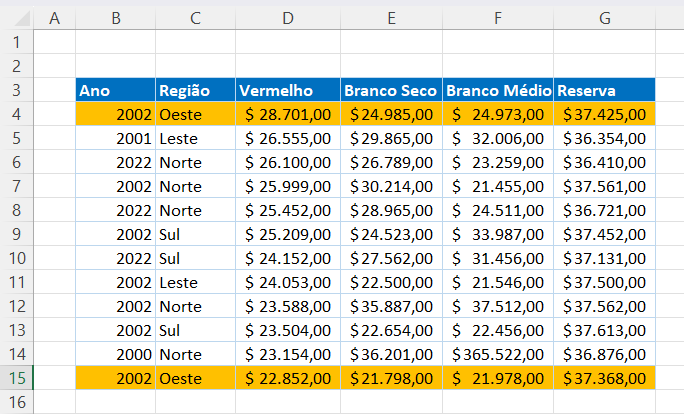
As linhas em que a coluna C é igual a Oeste são destacadas, enquanto as outras linhas não são. No exemplo acima, apenas duas linhas foram destacadas.
Diferente (Não Igual)
Se quiser criar uma regra oposta, você pode usar o operador <>(não igual a) em vez de =.
=$C4<>”Oeste”
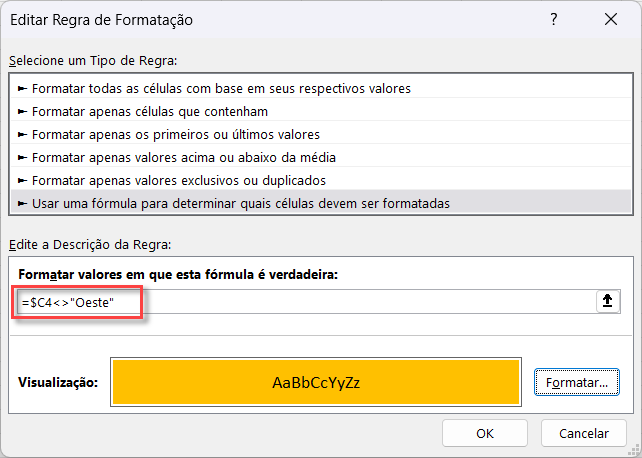
Isso resulta no oposto: A maioria das linhas agora está destacada!
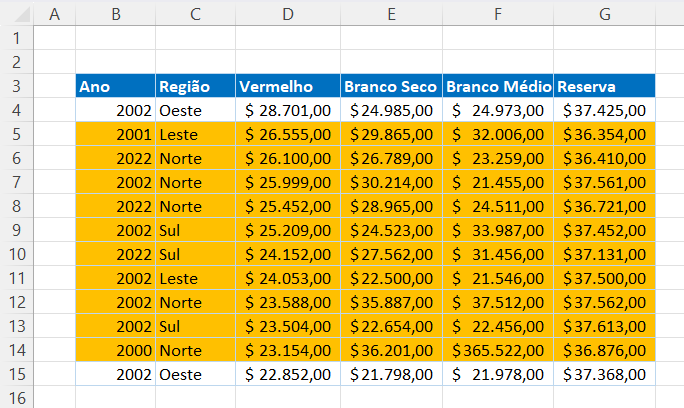
Maior Que
Você também pode testar o maior que usando uma fórmula. Por exemplo, você pode usar uma fórmula para verificar se os valores na coluna D são maiores que $ 23.000.
=$D4>23000
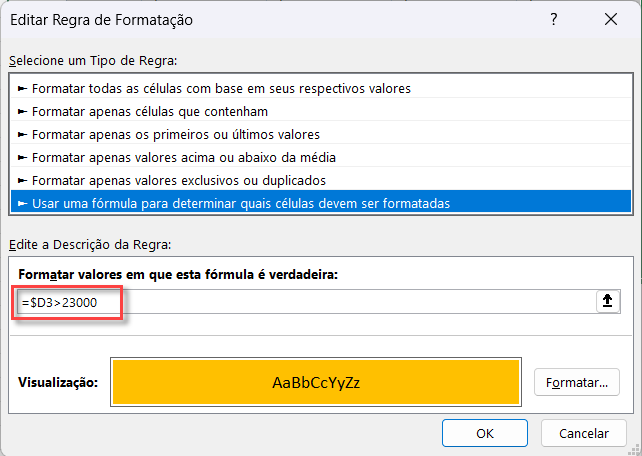
Essa regra destaca apenas as linhas em que o valor na coluna D é maior que $ 23.000.
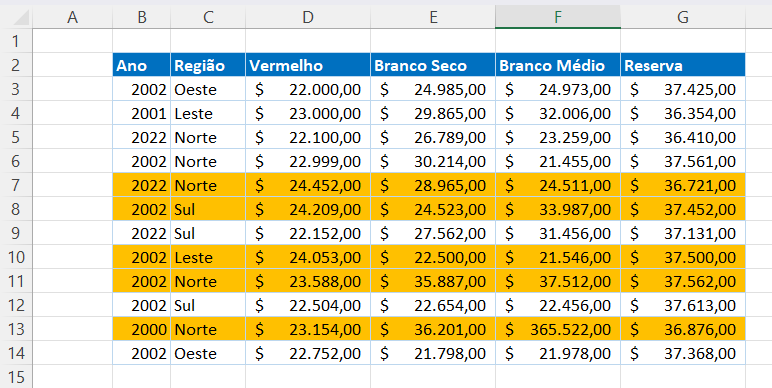
Maior ou Igual a
Da mesma forma, você poderia destacar as linhas em que o valor na coluna D é maior ou igual a $ 23.000 com a fórmula abaixo:
=$D4>=23000
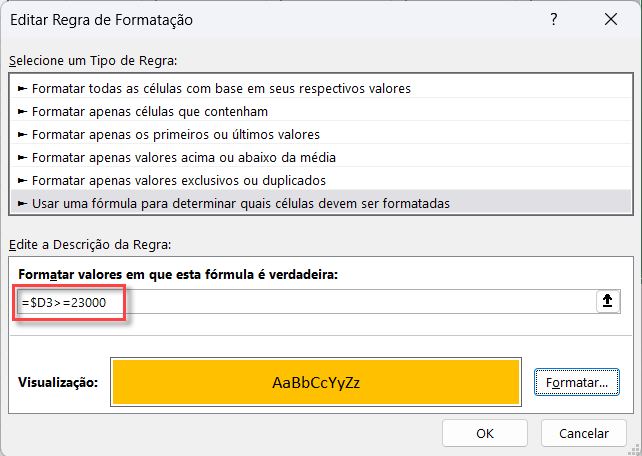
O resultado dessa fórmula seria ligeiramente diferente: As linhas em que o valor da colula Vermelho é exatamente $23.000 também são destacadas (aqui, a linha 4).
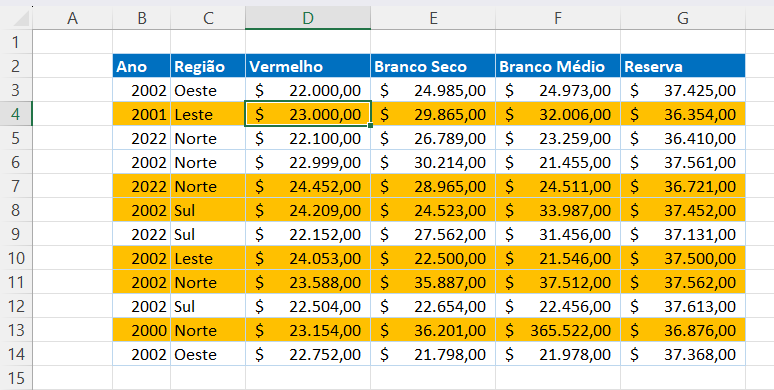
Menor Que
A troca do sinal > por um sinal < testa os valores inferiores a US$ 23.000.
=$D4<23000
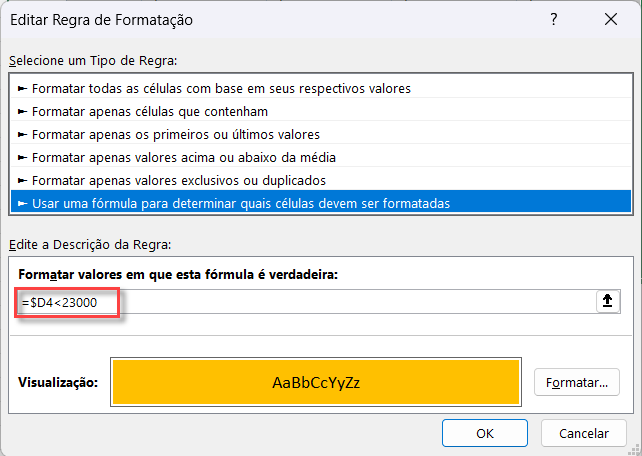
Agora, somente as linhas em que um vinho Vermelhos é menor que $ 23.000 são destacadas.
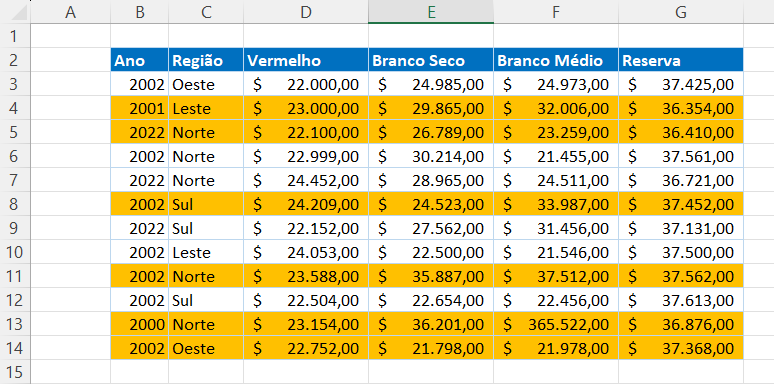
Menor ou Igual a
Para alterar o teste para incluir o valor de destino (por exemplo, $ 23.000), use <=.
=$D4<=23000
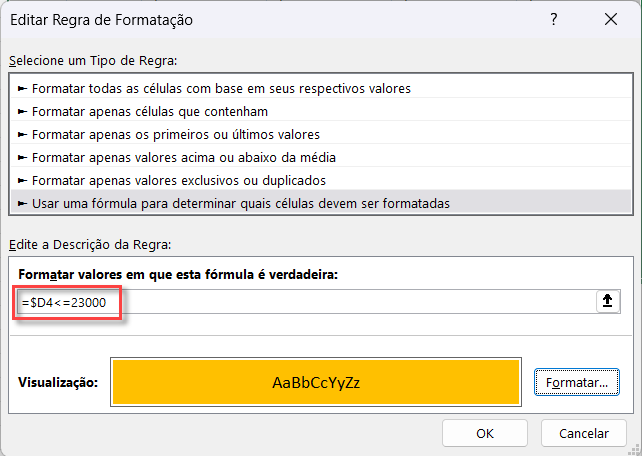
Agora, todas as linhas em que a coluna D for igual a $ 23.000 também serão destacadas.
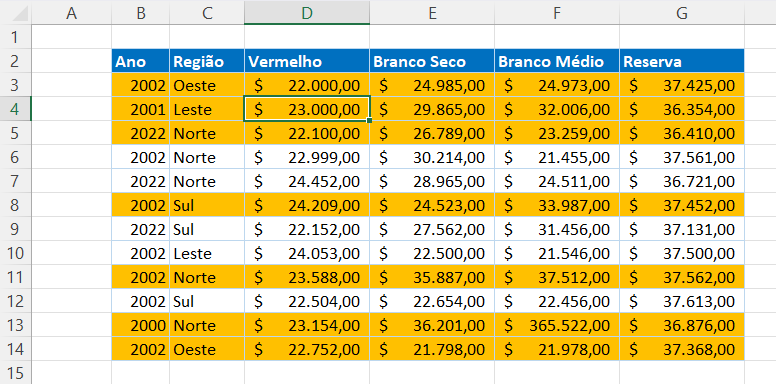
Criar regras com OU, E
Fórmula OU
Você pode criar uma regra mais complicada incorporando a função OU do Excel para expandir a fórmula e procurar dois ou mais valores.
- Digite a fórmula:
=OU($C4=”Oeste”;$C4=”Leste”)
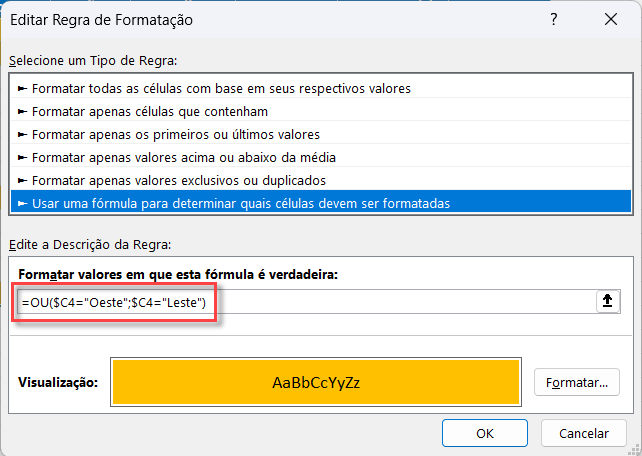
- Clique no botão Formatar… e selecione a formatação desejada e, em seguida, clique em OK para retornar ao Excel.
Isso destaca todas as linhas em que a Região é Oeste ou Leste.
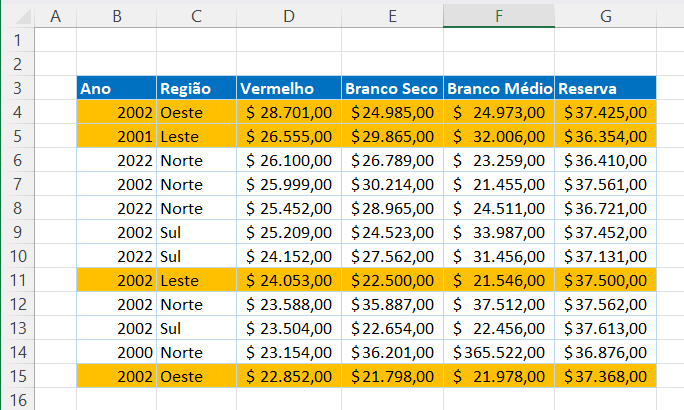
Fórmula E
Da mesma forma, você pode criar uma regra usando E. Isso significaria verificar os valores em duas ou mais colunas.
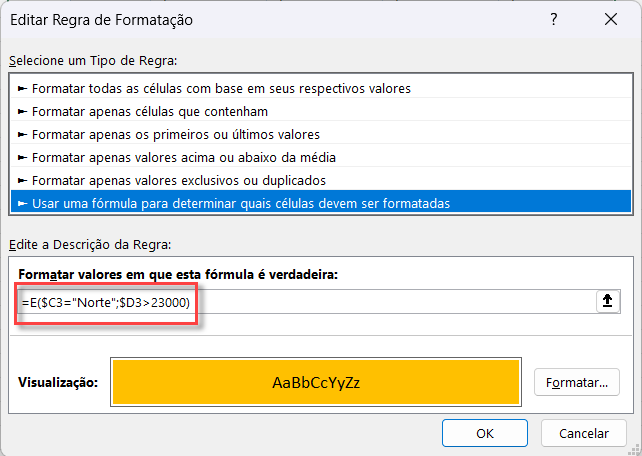
A fórmula acima verifica se o texto na coluna C é Norte e se o valor na linha correspondente na coluna D é maior que $ 23.000.
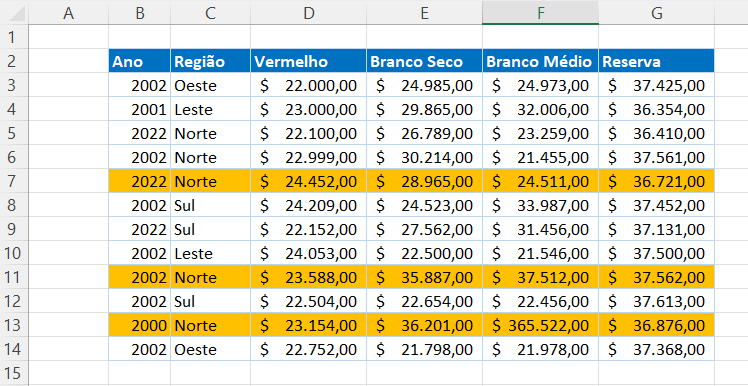
Essa regra de formatação condicional destaca apenas as linhas em que ambas as condições são atendidas.
Fórmula SE
Você não precisa necessariamente adicionar uma instrução SE à fórmula quando a estiver criando em uma regra de formatação condicional, pois a formatação condicional sempre aplicará a regra se a fórmula criada retornar um valor verdadeiro.
Assim, por exemplo, esta fórmula:
=SE($C4=”Oeste”;VERDADEIRO;FALSO)
e esta fórmula
$C4=”Oeste”
aplicam a mesma formatação condicional à planilha.
Funções Internas do Excel
Muitas funções internas do Excel podem ser usadas na formatação condicional, como ÉCEL.VAZIA, ÉERROS, ÉPAR, ÉNÚM, etc.
Função ÉCEL.VAZIA
Você pode usar a função ÉCEL.VAZIA para criar uma regra para localizar linhas que contenham células em branco ou vazias na planilha.
- Destaque o intervalo e, em seguida, na faixa de opções, selecione Página Inicial> Formatação Condicional > Nova Regra.
- Digite a fórmula:
=ÉCEL.VAZIA($E3)
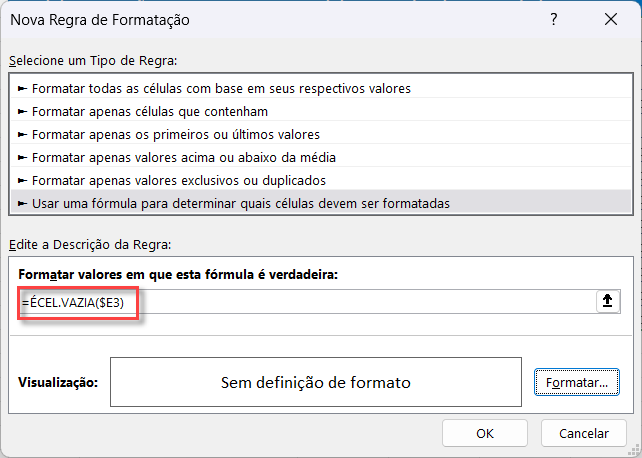
- Clique no botão Formatar… e selecione a formatação desejada e, em seguida, clique em OK para retornar ao Excel.
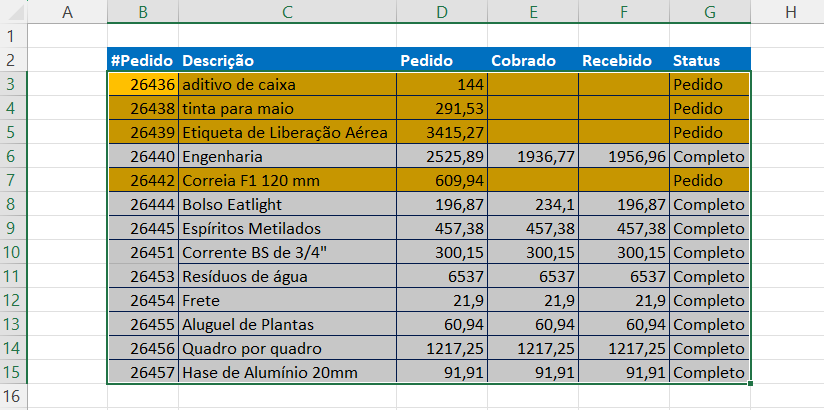
ÉCEL.VAZIA com OU
Você pode expandir essa regra para incluir células em branco ou células com erro.
- Digite a fórmula
=OU(ÉCÉL.VAZIA($E3);ÉERROS($E3))
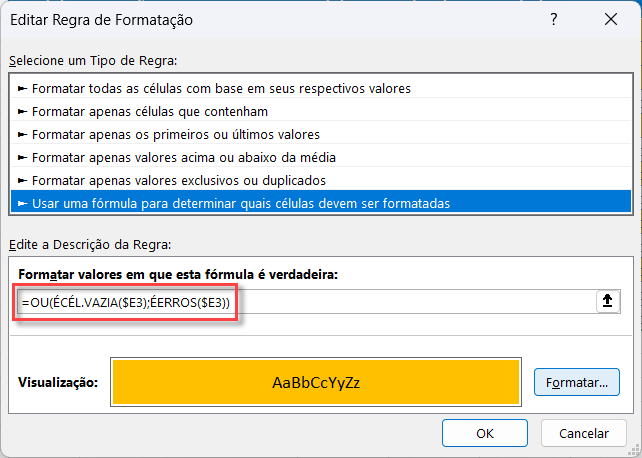
- Clique no botão Formatar… e selecione a formatação desejada e, em seguida, clique em OK para retornar ao Excel.
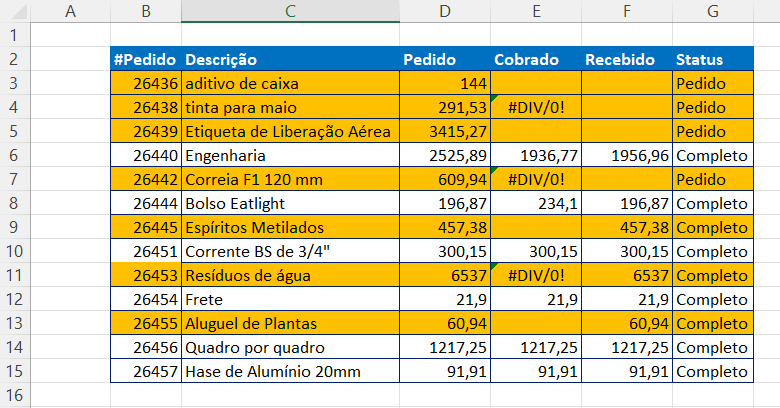
Outras Funções de Formatação Condicional
Há várias outras funções que podem ser usadas na criação de regras baseadas em fórmulas de formatação condicional.
- CONT.SES – conta as células que atendem a uma determinada condição (útil para destacar duplicatas)
- MAIOR – encontra o k-ésimomaior valor
- MÁXIMO – encontra o maior número
- MÍNIMO – encontra o menor número
- MOD – retorna o resto após a divisão (útil para destacar todas as outras linhas)
- NÃO – altera VERDADEIRO para FALSO e vice-versa
- AGORA – retorna a data e a hora atuais (útil para formatar datas e horas condicionalmente)
- LIN – retorna o número de linhas em uma matriz
- LOCALIZAR – pesquisa uma cadeia de texto em outra cadeia (útil para localizar um texto específico)
- HOJE – retorna a data atual (útil para aplicar formatação condicional a datas)
- PROCV – retorna o resultado de uma pesquisa vertical
- DIA.DA.SEMANA – retorna o dia da semana
- PROCX – uma função de pesquisa nova e mais avançada
Por exemplo, você pode usar a função MÁXIMO para destacar a linha que contém o valor máximo em uma coluna especificada.
=$D3=MÁXIMO($D:$D)
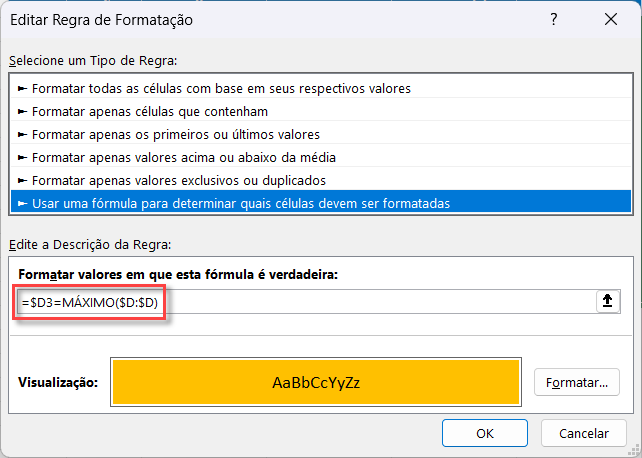
Agora, somente a linha com o valor máximo na coluna D é destacada.
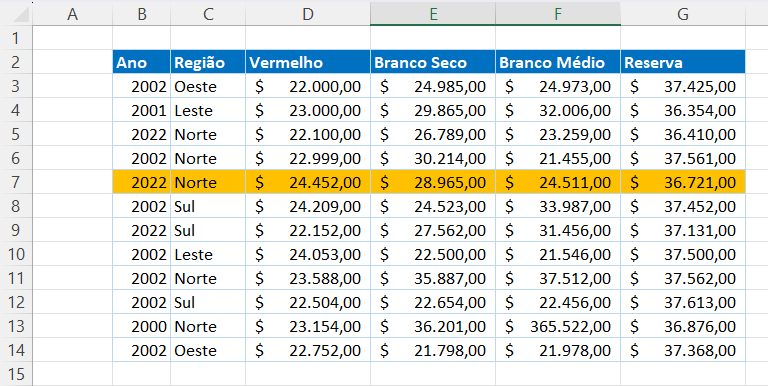
Se estiver com dificuldades para fazer uma fórmula funcionar ao criar uma regra de formatação condicional, é uma boa ideia testar a fórmula primeiro na planilha do Excel. Quando ela estiver pronta, você poderá incorporá-la à sua regra.
Formatação Condicional Baseada em Fórmula no Google Planilhas
A formatação condicional funciona da mesma forma no Google Planilhas e no Excel.
- Destaque as células nas quais deseja definir a formatação condicional e, no menu, selecione Formatar > Formatação condicional.
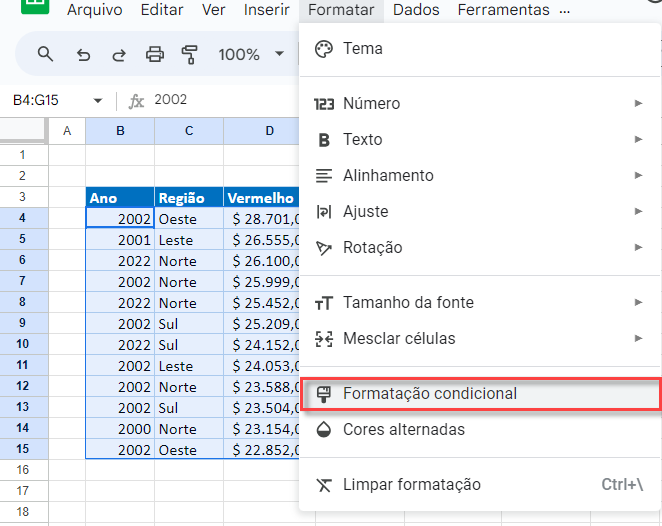
- Certifique-se de que a opção Aplicar ao intervalo esteja correta e, em seguida, selecione A fórmula personalizada é na caixa suspensa Regras de formatação. Digite a fórmula.
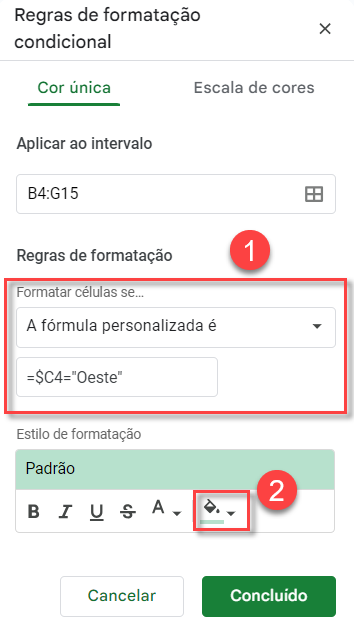
- Em seguida, selecione seu estilo de formatação e clique em Concluído.
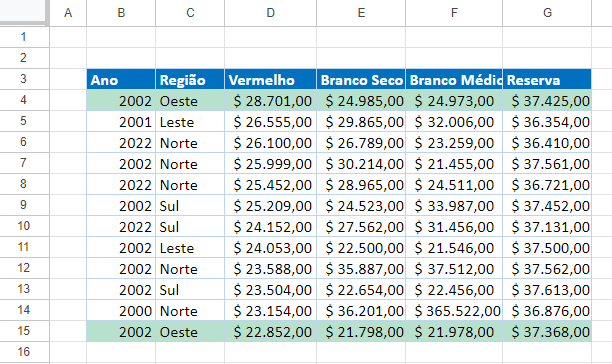
Você também pode usar maior que, maior ou igual a, menor que e menor ou igual a no Planilhas Google.
E e OU também funcionam, assim como as outras funções listadas acima para o Excel (exceto PROCX, que não existe no Google Planilhas).

