¿Qué hace la Función de Configuración de Página en Excel y Google Sheets?
Este tutorial explora las opciones de Configuración de página en Excel y Google Sheets.
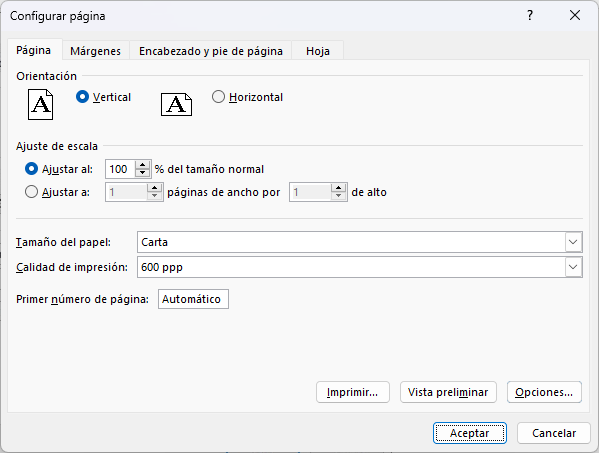
Configurar página le permite establecer la apariencia de las hojas de trabajo impresas. Esto incluye márgenes, orientación de la página, tamaño del papel, áreas de impresión, saltos, fondos y títulos de impresión. También te permite personalizar los encabezados y pies de página y ajustar el tamaño del documento.
En este tutorial..
Dónde Acceder a Configurar Página
Márgenes
Orientación de Página
Tamaño del Papel
Establecer área de impresión
Eliminar Área de Impresión
Saltos de Página
Añadir fondo
Imprimir Títulos
Cuadro de diálogo Configurar página: Funciones adicionales
Google Sheets
Acceso a Configurar Página
- En la cinta de opciones, ve a Diseño de página > Configurar página.
- A continuación, elija entre las opciones disponibles en el grupo mediante sus desplegables individuales.
O haga clic en el selector situado en la esquina inferior derecha del grupo. Se abrirá el cuadro de diálogo Config urar página (imagen superior).
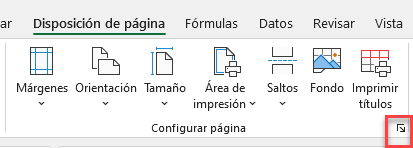
Ajustar Márgenes
- En la cinta de opciones, vaya a Diseño de página > Configurar página > Márgenes. A continuación, elija en el menú desplegable.
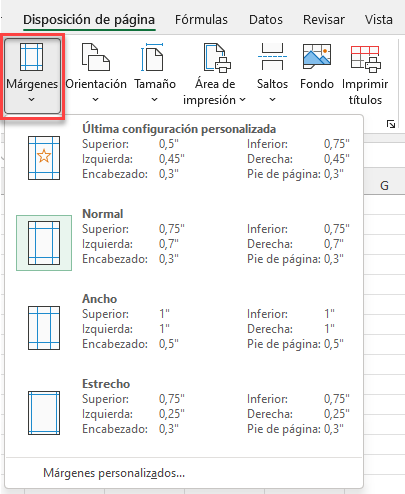
Si hace clic en Márgenes personalizados…, el cuadro de diálogo Configurar página se abre en la pestaña Márgenes.
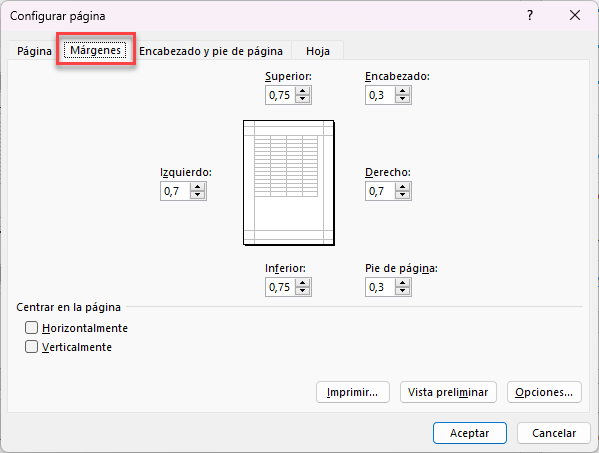
Con esta ventana abierta, puede ajustar manualmente los márgenes Superior, Izquierdo, Inferior y Derecho. También puede ajustar los márgenes del Encabezado y del Pie de página.
- Para ajustar cualquiera de estos márgenes, utilice las flechas situadas a la derecha de cada medida. Puede ajustar los márgenes para que sean mayores o menores que el valor actual mostrado.
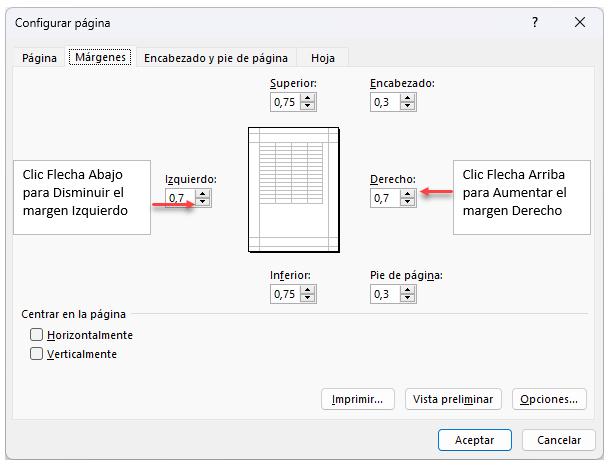
- Para ver los márgenes de la hoja de cálculo, cambie a la vista Diseño de página haciendo clic en el botón Vista Diseño de página situado en la esquina inferior derecha de Excel.

Como alternativa, en la cinta de opciones, vaya a Vista > Vistas de libro > Diseño de página.
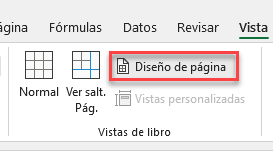
La vista Diseño de página muestra la hoja de cálculo tal y como se imprimiría. Se muestra una regla en la parte superior de la pantalla, encima de las columnas, y otra regla en el lado izquierdo de la pantalla, a la izquierda de los números de fila.
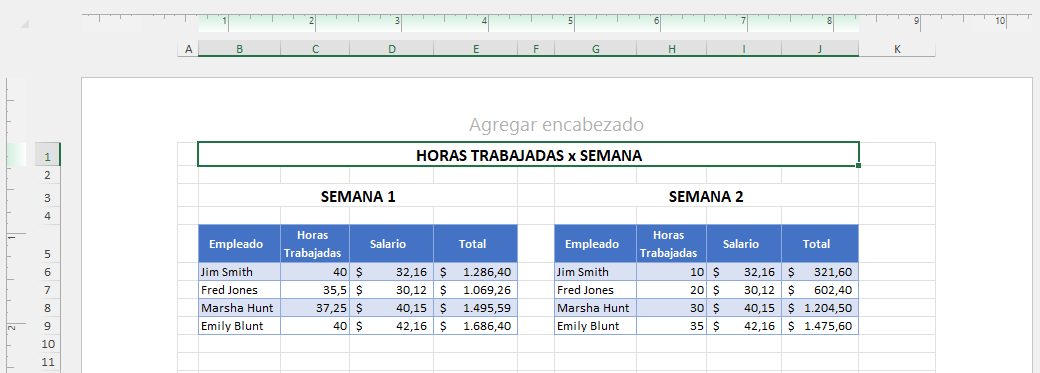
Reglas Para Ajustar los Márgenes
Utilizar reglas es otra forma de ajustar los márgenes. Haga clic y arrastre en cualquier dirección a lo largo de la regla.
- Con el ratón, sitúe el cursor sobre el margen que desea ajustar.
- A continuación, arrastre la flecha doble hacia la izquierda para reducir el tamaño del margen izquierdo.
- Suelte el botón del ratón para ver el efecto del cambio.

- Para volver a la vista Normal en la hoja de cálculo, haga clic en el botón de vista normal en la esquina inferior derecha de Excel.

Ajustar la Orientación de la Página
En la cinta de opciones, vaya a Diseño de página > Configurar página > Orientación y elija Vertical u Horizontal en el menú desplegable.
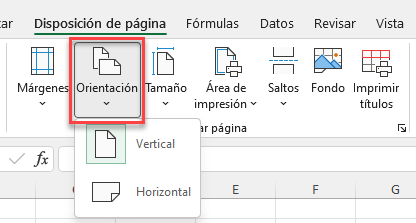
O
- Como alternativa, en la cinta de opciones, vaya a Diseño de página > Configurar página y haga clic en el selector de cuadro de diálogo situado en la esquina inferior derecha del grupo para mostrar el cuadro de diálogo Configurar página.
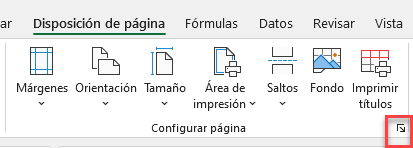
- El cuadro de diálogo Configurar página se abre en la pestaña Página. En Orientación, elija Vertical u Horizontal y, a continuación, haga clic en Aceptar.
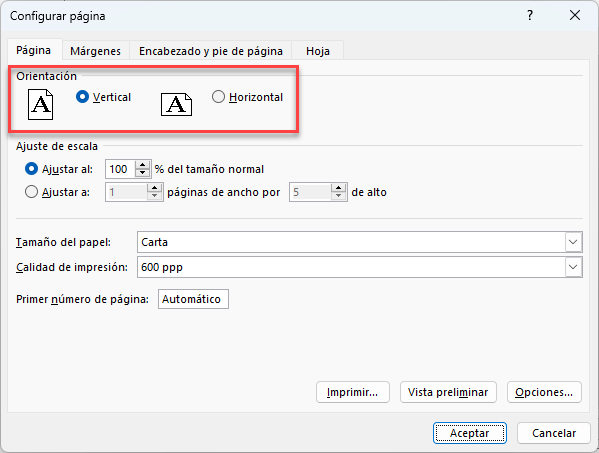
Ajustar el Tamaño del Papel
- En la cinta de opciones, vaya a Diseño de página > Configurar página > Tamaño y, a continuación, elija el tamaño que necesite en el menú desplegable.
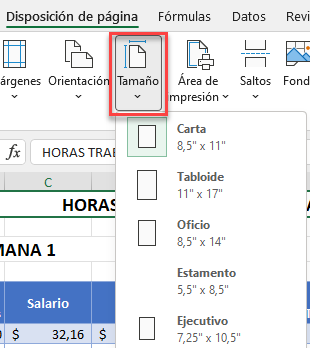
También puede hacer clic en Más tamaños de papel en la parte inferior de la lista o abrir el cuadro de diálogo Configurar página (en la pestaña Página ).
- En el menú desplegable Tamaño de papel, seleccione el tamaño de papel y haga clic en Aceptar.
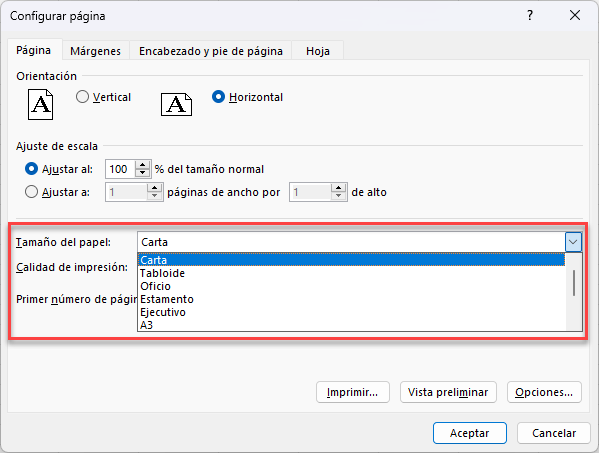
Establecer Área de Impresión
Un área de impresión define qué área de la hoja de cálculo está destinada a la impresión. Esto significa que sólo esta área se imprime cada vez que se imprime la hoja de cálculo.
- En primer lugar, seleccione el rango para el área de impresión.
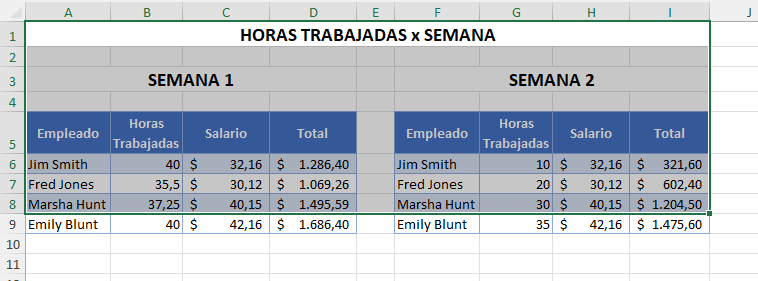
- A continuación, en la cinta de opciones, vaya a Diseño de página > Área de impresión > Establecer área de impresión.
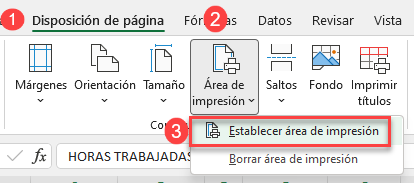
Esto crea un nombre de rango llamado Área_de_impresión. Cualquier cosa fuera del área de impresión no se imprime.
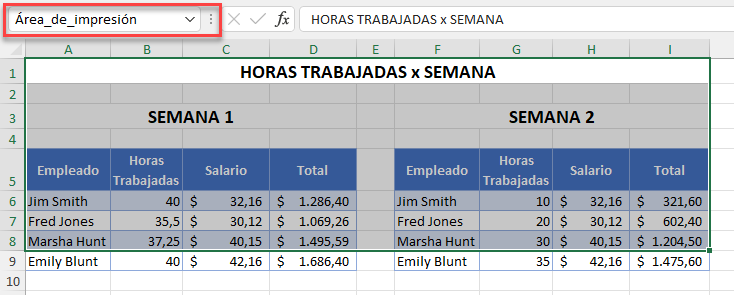
- Para ver el área de impresión de la hoja de cálculo, puede cambiar a Vista previa de salto de página haciendo clic en el botón de vista previa de salto de página en la esquina inferior derecha de Excel

El área de impresión se muestra dentro de un borde azul. Las filas y columnas que queden fuera de este borde no se imprimirán ni aparecerán en la vista previa de impresión.
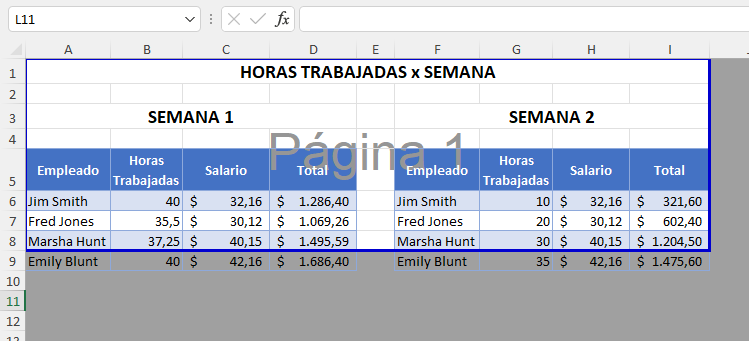
- Para volver a la vista Normal en la hoja de trabajo, haz clic en el botón de vista normal en la esquina inferior derecha de Excel. (Véase «Reglas para ajustar los márgenes», paso 4 anterior)
Quitar el Área de Impresión
Para eliminar el Área de impresión, en la cinta de opciones, vaya a Diseño de página > Configurar página > Área de impresión > Borrar área de impresión.
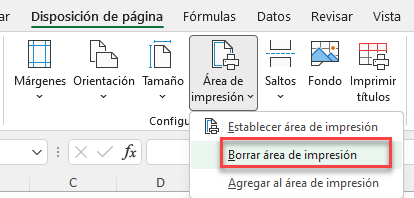
Las filas y columnas previamente excluidas se añaden de nuevo a los rangos de impresión y previsualización.
Insertar Saltos de Página
Los saltos de página se insertan automáticamente en la hoja de cálculo si los datos de esa hoja ocupan más filas y columnas de las que caben en el tamaño de papel que está utilizando. Sin embargo, puede insertar manualmente saltos de página en las hojas de trabajo para romper en lugares específicos.
Se pueden insertar saltos de página horizontales y verticales en la hoja de trabajo.
Reglas Para Recordar:
- Se inserta un salto de página entre la columna seleccionada y la columna de la izquierda.
- Se inserta un salto de página entre la fila seleccionada y la fila superior.
Saltos de Página Horizontales
- En la columna A, seleccione la fila que desee como fila superior de la página siguiente.
- En la cinta de opciones, vaya a Diseño de página > Configurar página > Saltos > Insertar salto de página.
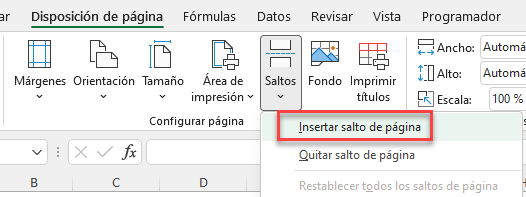
- Cambie a Vista previa de salto de página haciendo clic en el botón Vista previa de salto de página situado en la esquina inferior derecha de la pantalla o, en la cinta de opciones, vaya a Vista > Ver salt. Pág.
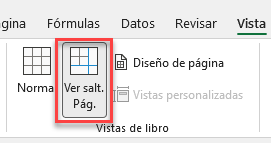
Esto muestra el salto de página a través de la pantalla como una línea azul.
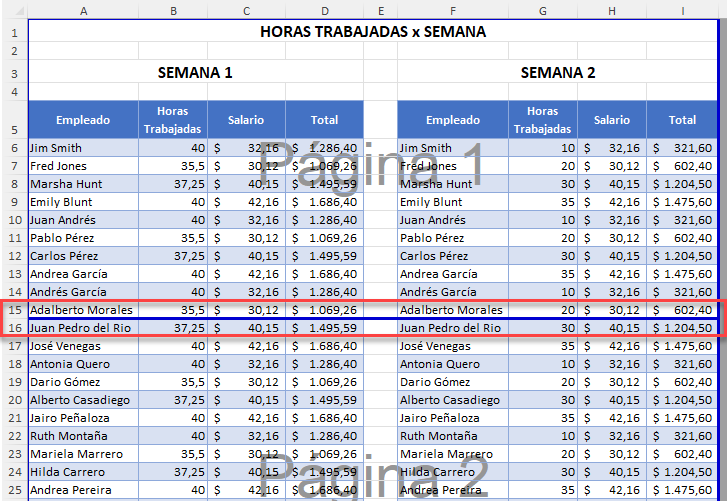
Saltos de Página Verticales
- Seleccione la columna que desee como la columna más a la izquierda de la página siguiente.
- Asegúrese de que el puntero está en la Fila 1 de la columna en la que va a insertar el salto de página.
- En la cinta de opciones, vaya a Diseño de página > Configurar página > Saltos > Insertar salto de página.
Añadir Saltos de Página Horizontales y Verticales a la Vez
- Para insertar saltos de página verticales y horizontales a la vez, seleccione la celda que desee como celda superior izquierda de la nueva página.
- En la cinta de opciones, vaya a Diseño de página > Configurar página > Saltos> Insertar salto de página.
Excel inserta ambos saltos de página en la celda seleccionada.
Eliminar Salto de Página
- Para eliminar un único salto de página, cambie la vista a Vista previa de salto de página haciendo clic en el botón de vista previa de salto de página en la esquina inferior derecha de la pantalla, o en la cinta de opciones, vaya a Vista > Ver salt. Pág. Se mostrarán los saltos de página creados anteriormente.
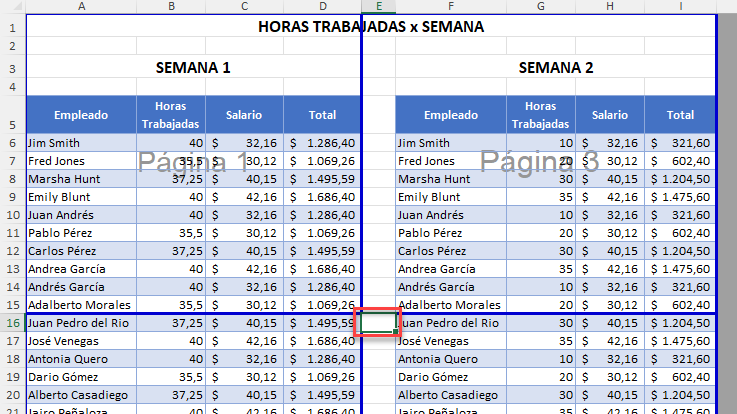
- Haga clic en cualquier celda situada directamente debajo o a la derecha de la línea de salto de página en la pantalla.
- En la cinta de opciones, vaya a Diseño de página > Configurar página > Saltos > Quitar salto de página.
(Para eliminar todos los saltos de página de la hoja de cálculo, haga clic en Restablecer todos los saltos de página)
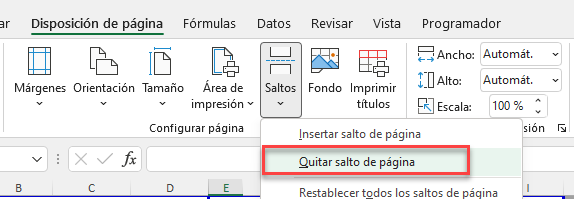
Insertar un Fondo
El botón Fondo permite añadir una imagen de fondo a la hoja.
- En la cinta de opciones, vaya a Diseño de página > Configurar página > Fondo.
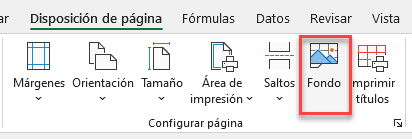
Puedes elegir una imagen de un archivo de tu PC, buscar una imagen en Bing en Internet o elegir una imagen de OneDrive.
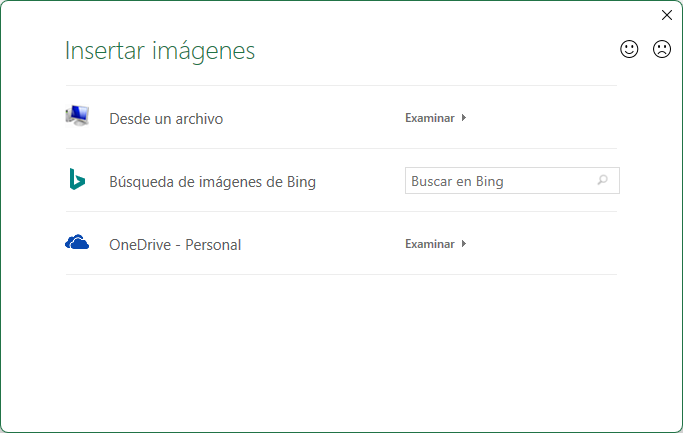
- Para este ejemplo, haga clic en Bing Image Search.
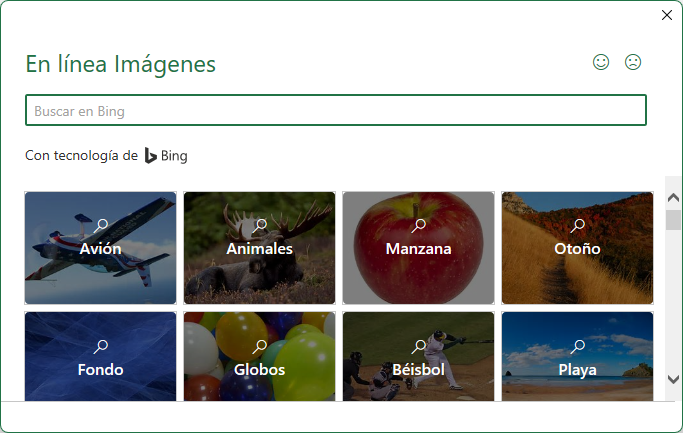
- Escriba un término de búsqueda para la imagen o haga clic en una de las categorías disponibles.
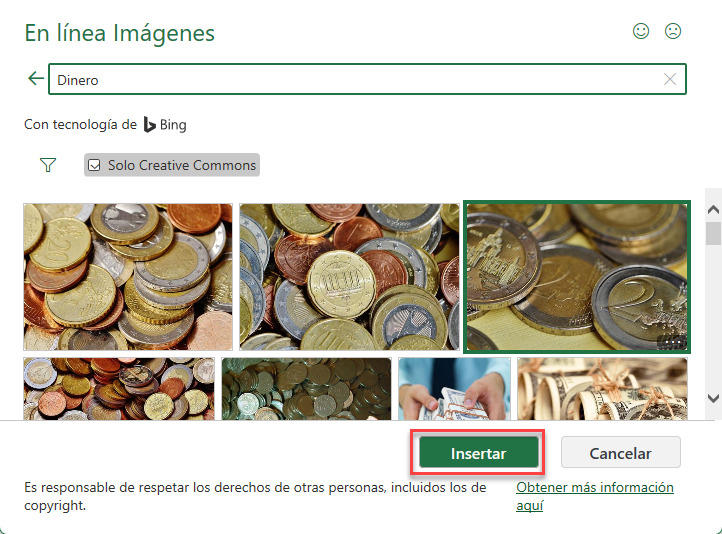
- Elige la imagen que quieras y haz clic en Insertar.

- Para eliminar la imagen de fondo, en la cinta de opciones, vaya a Diseño de página > Configurar página > Eliminar fondo.
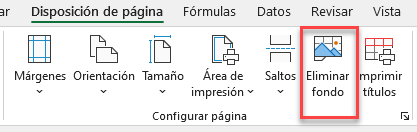
Imprimir Títulos
Imprimir títulos se utiliza cuando hay filas o columnas que desea imprimir en la parte superior o izquierda de cada página de una hoja de cálculo. Son muy útiles cuando tienes una hoja de cálculo grande que se imprime en varias páginas y quieres ver los títulos de la parte superior o izquierda de cada página.
- En la cinta de opciones, vaya a Diseño de página > Configurar página > Imprimir títulos.
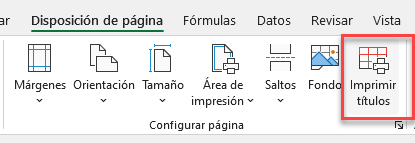
El cuadro de diálogo Configurar página se abre en la pestaña Hoja.
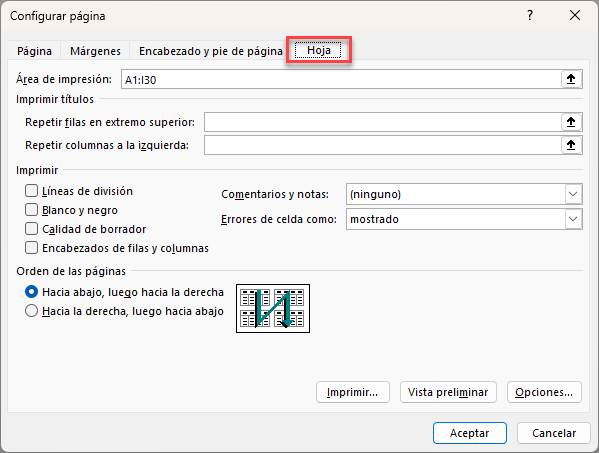
- Puede establecer tanto filas como columnas como títulos de impresión. En la sección Imprimir Títulos, haga clic en el cuadro Repetir filas en extremo superiory, a continuación, haga clic en la flecha hacia arriba situada a la derecha.
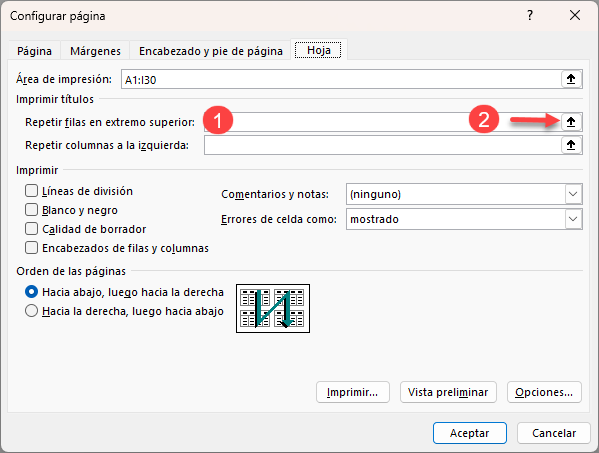
- Seleccione las filas que deben repetirse en cada página de la hoja de cálculo y, a continuación, haga clic en la flecha pequeña hacia abajo para volver al cuadro de diálogo Configurar página.
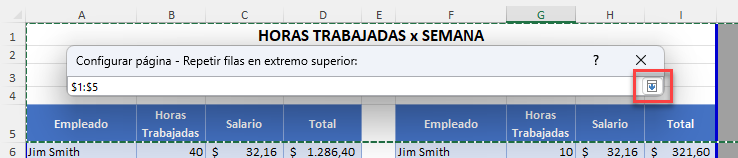
- Haga clic en Aceptar. Excel repite ahora las líneas seleccionadas en la parte superior de cada página impresa.
- Para repetir columnas, sigue los mismos pasos que arriba para establecer filas pero coloca tu punto de inserción en la casilla Columnas a repetir a la izquierda. A continuación, en la hoja de cálculo, haga clic en la columna o columnas que desee repetir a la izquierda de cada página. Puede seleccionar más de una columna; sin embargo, las columnas deben ser adyacentes.
Cuadro de Diálogo Configurar Página: Funciones Adicionales
Hay más funciones en cada pestaña del cuadro de diálogo Configurar página que no aparecen en el grupo Configurar página de la cinta de opciones Cinta.
En la cinta de opciones, vaya a Diseño de página > Configurar página y haga clic en el selector situado en la esquina inferior derecha del grupo para mostrar el cuadro de diálogo Configurar página.
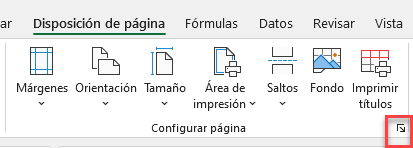
Configurar Página: Página
Las funciones adicionales de la pestaña Página incluyen Escala, Calidad de impresión y Número de la primera página.
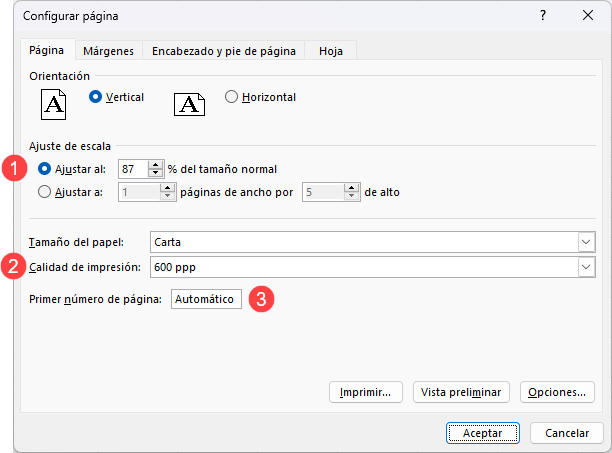
- Ajuste de Escala establece la escala del tamaño de impresión para forzar que la hoja de trabajo se imprima en un número especificado de páginas, o para aumentar/disminuir el tamaño de impresión según sea necesario.
- Calidad de impresión permite elegir una calidad de impresión adecuada, es decir, el número de PPP/la resolución.
- Primer Número de Página le permite establecer un número de página de inicio, en lugar de la configuración predeterminada de comenzar en la página 1.
Configurar Página: Márgenes
La pestaña Márgenes permite centrar una hoja de cálculo en el centro de la página impresa, tanto vertical como horizontalmente.
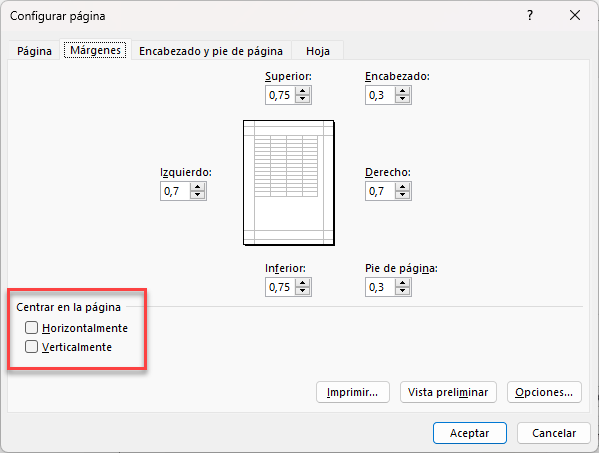
Configurar Página: Encabezado / Pie de Página
La ficha Encabezado/Pie de página es la única ficha en la que ninguna de las funciones que se muestran aparece en el grupo Configurar página de la ficha Cinta. En su lugar, Encabezado y pie de página aparece en la cinta de opciones de la ficha Insertar.
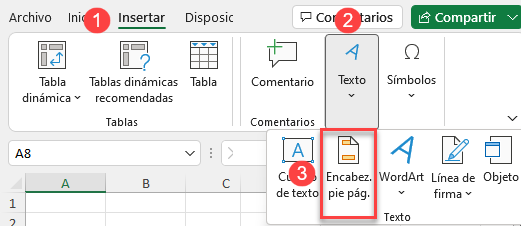
- En la cinta de opciones, vaya a Diseño de página > Configurar página. Se abrirá el cuadro de diálogo Configurar página. Haga clic en la pestaña Encabezado/Pie de página.
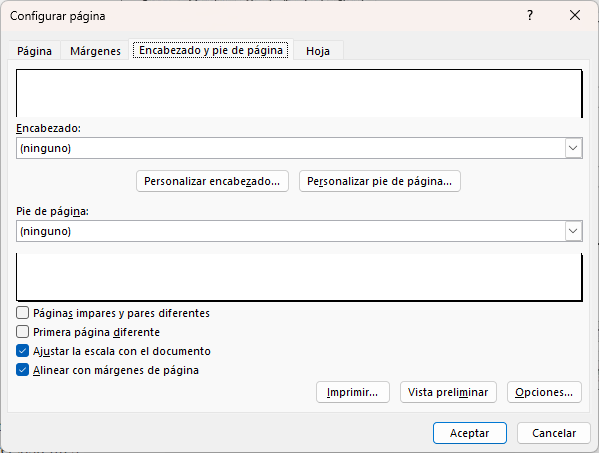
- Para insertar un encabezado predeterminado en la hoja de trabajo, haga clic en el menú desplegable Encabezado para elegirlo de una lista de encabezados preexistentes.
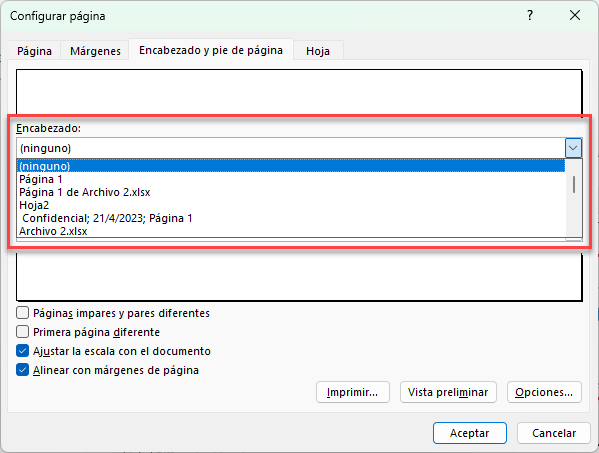
- Repita el proceso para insertar un pie de página en la hoja de cálculo seleccionándolo de la lista de pies de página preexistentes en el menú desplegable Pie de página.
Personalizar
- Para crear un encabezado o pie de página personalizado, haga clic en Encabezado personalizado… o Pie de página personalizado..
- Puede insertar información en las secciones izquierda, central y derecha del encabezado y pie de página. Los Códigos personalizados pueden utilizarse para insertar la ruta y el nombre del archivo, la fecha y la hora, y los números de página.
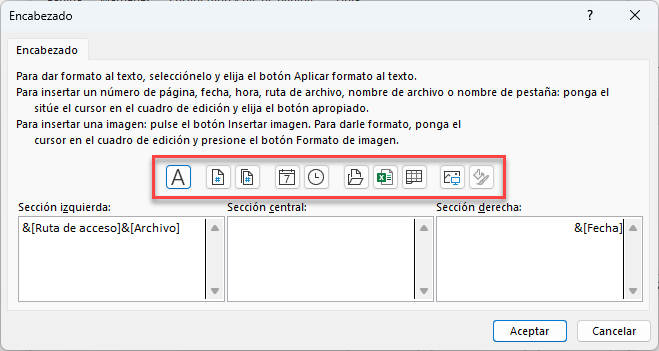
- Además, puede utilizar la pestaña de encabezados y pies de página para establecer páginas pares e impares, establecer una primera página diferente, escalar el tamaño de la fuente con el documento o alinear los encabezados y pies de página con los márgenes de la página.
Configurar Página: Hoja
Otras funciones de la pestaña Hoja son: Imprimir y el Orden de las páginas.
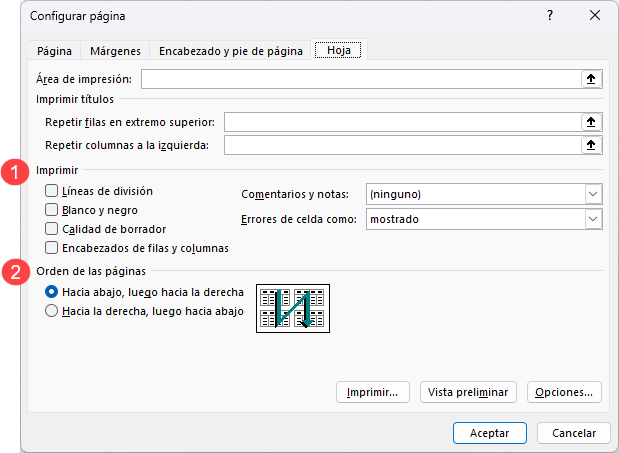
Las opciones de impresión incluyen la posibilidad de imprimir las líneas de división, imprimir en blanco y negro, imprimir en calidad de borrador, imprimir encabezados de filas y columnas, si los hubiera. Los comentarios y notas que pueda haber en la hoja de trabajo pueden configurarse para que no se impriman(Ninguno), para que se impriman al final del libro de trabajo o para que se impriman tal como se muestran en el libro de trabajo. Los errores de celda pueden imprimirse como se muestran, en blanco, como «–» o como N/A.
El orden de las páginas puede ajustarse para que sea Hacia Abajo, luego hacia la derecha o Hacia la derecha, luego hacia abajo. Por defecto es Hacia Abajo, luego hacia la derecha.
Desde el cuadro de diálogo Configurar página se puede acceder a Imprimir y a Vista previa de impresión, así como a Opciones de impresora.
Configurar Página en Google Sheets
La configuración de página en Google Sheets se encuentra dentro de las funciones de impresión.
En el menú Archivo, ve a Imprimir para mostrar las opciones de configuración de página disponibles.
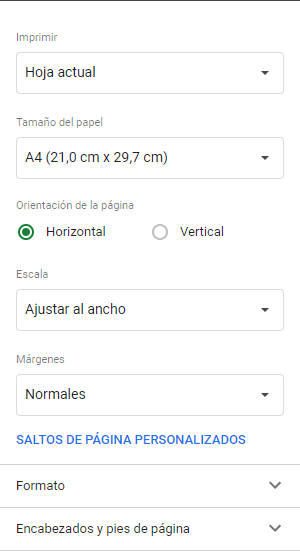
Tamaño del Papel
Para cambiar el tamaño del papel, haga clic en el menú desplegable y elija un tamaño, o elija Tamaño personalizado y escriba el tamaño de papel que necesite.
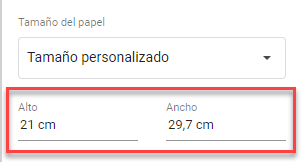
Orientación de la Página
Elija Horizontal o Vertical para cambiar la orientación.
Escala
Para ajustar la escala, elija una opción de la lista.
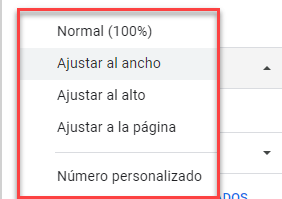
Si elige Número personalizado, puede escribir el porcentaje de escalado.
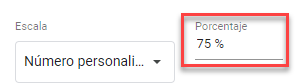
Márgenes
Puede elegir los números Normal, Estrecho, Ancho o Personalizado.
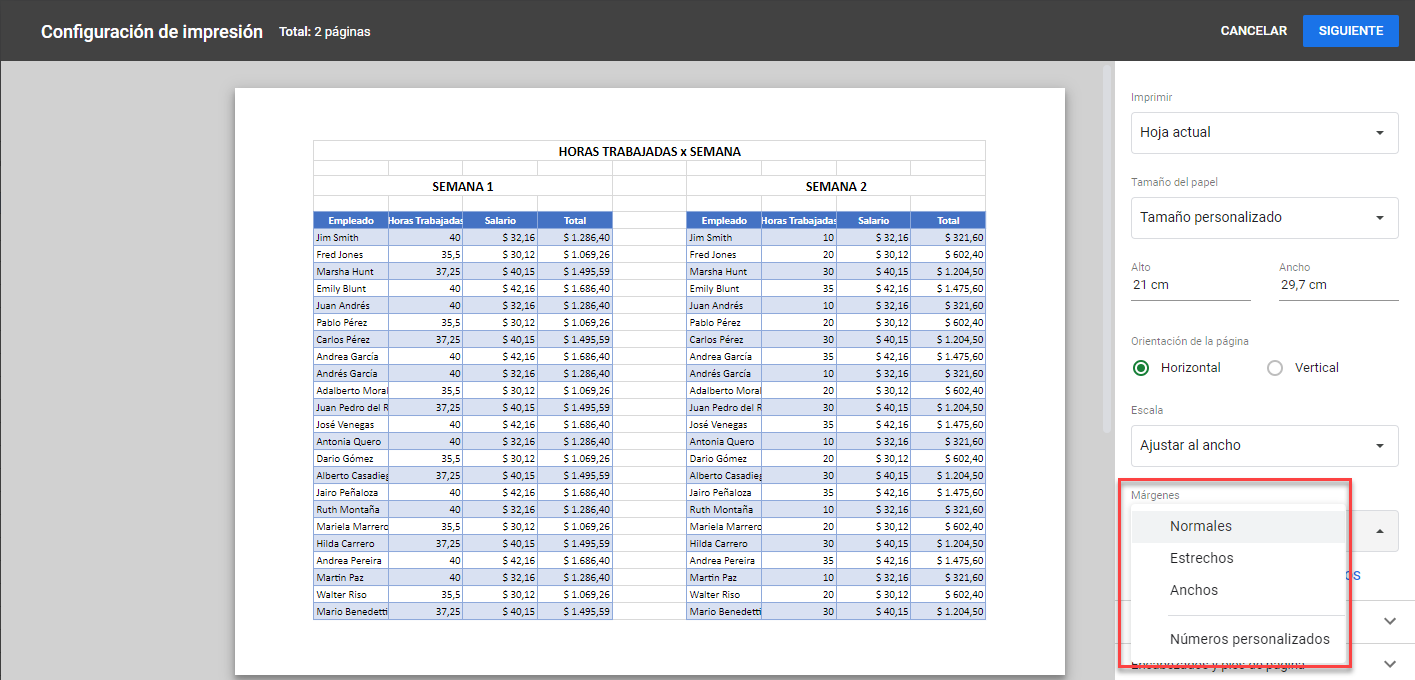
Si elige Números personalizados, puede introducir los números de los márgenes superior, inferior, izquierdo y derecho.
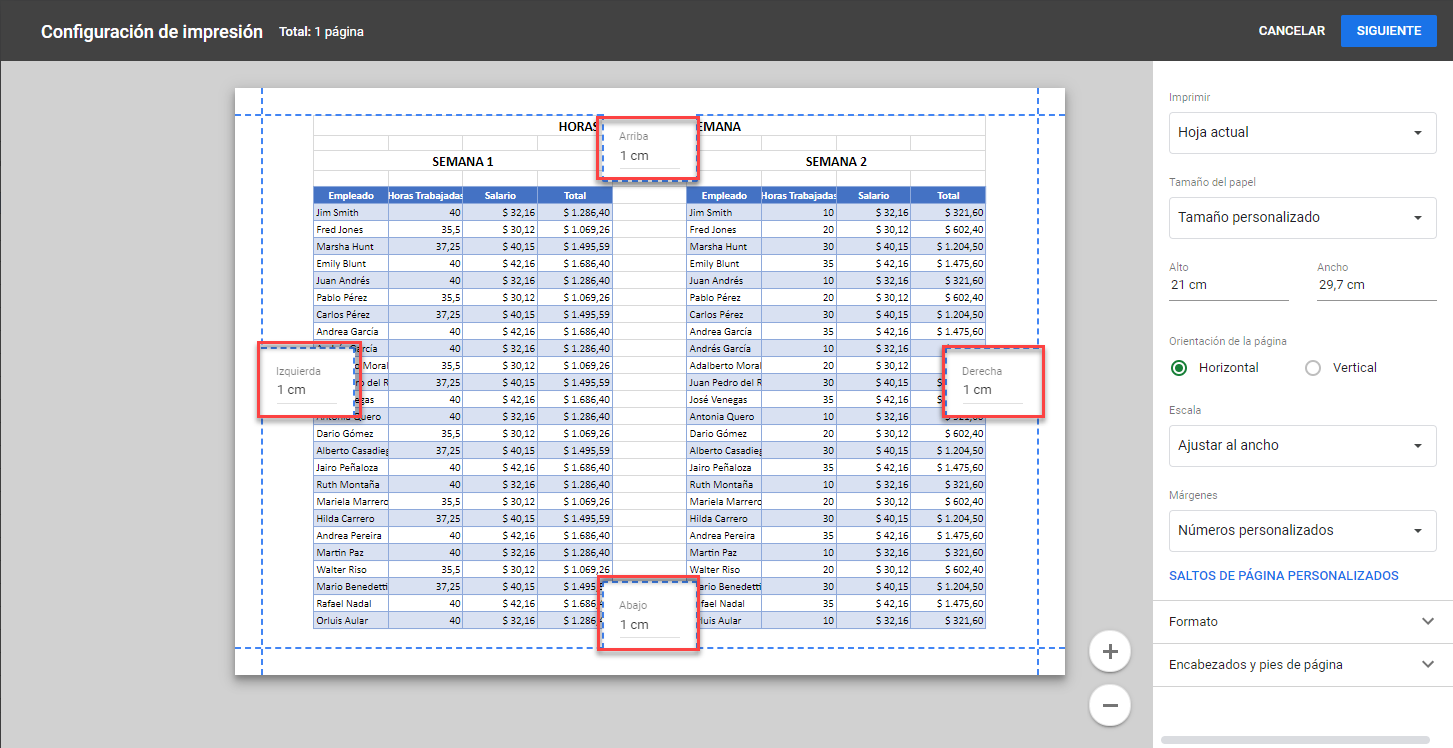
Saltos de Página Personalizados
- Para insertar saltos de página personalizados, haga clic en SALTOS DE PÁGINA PERSONALIZADOS.
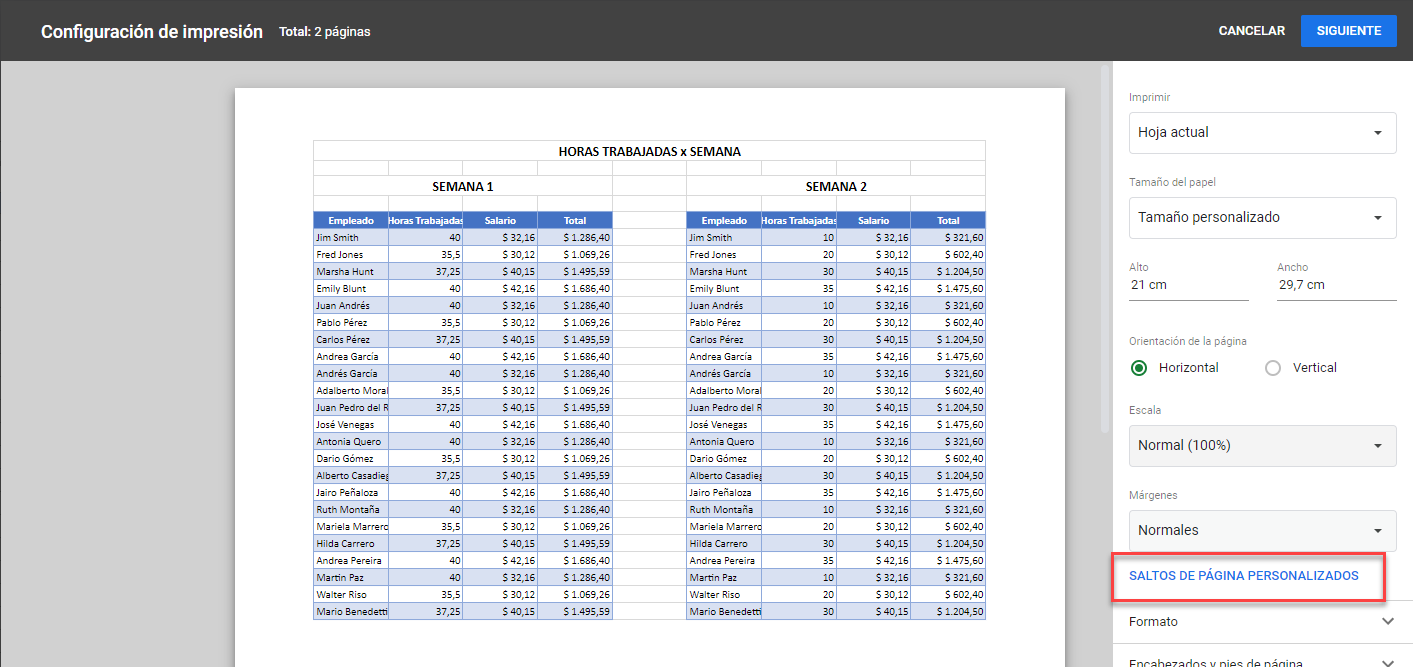
- Para insertar un salto de página de fila, arrastre la línea azul punteada que atraviesa su hoja hacia arriba o hacia abajo.
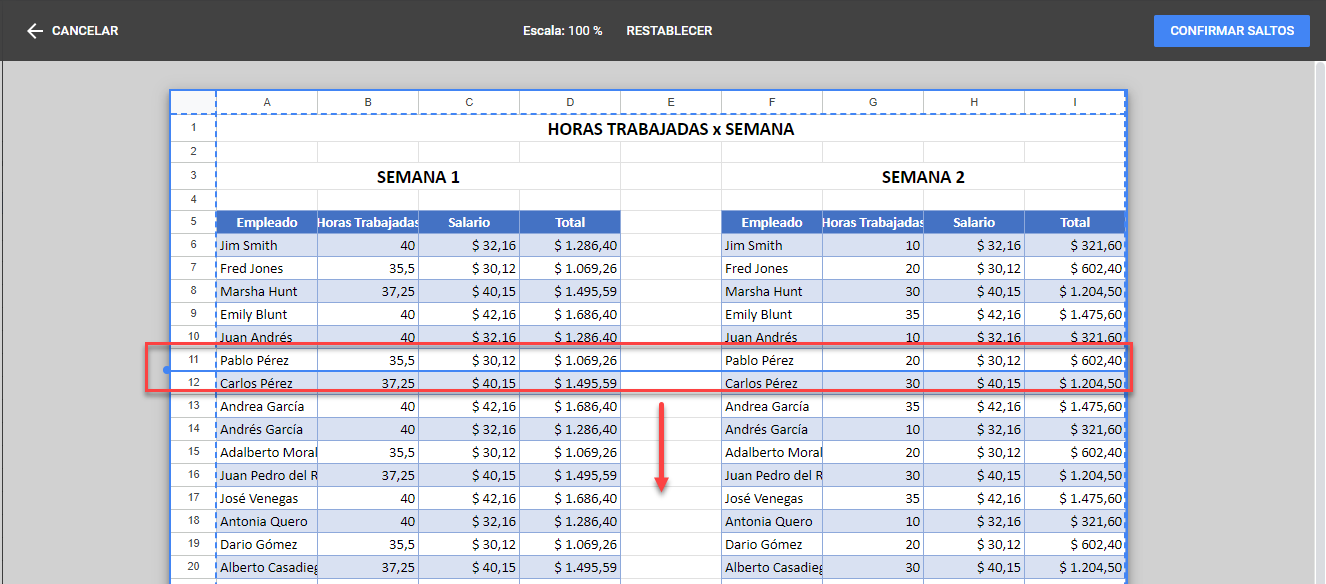
- Para insertar un salto de página de columna, arrastre la línea azul de puntos que baja por la página hacia la izquierda o la derecha.
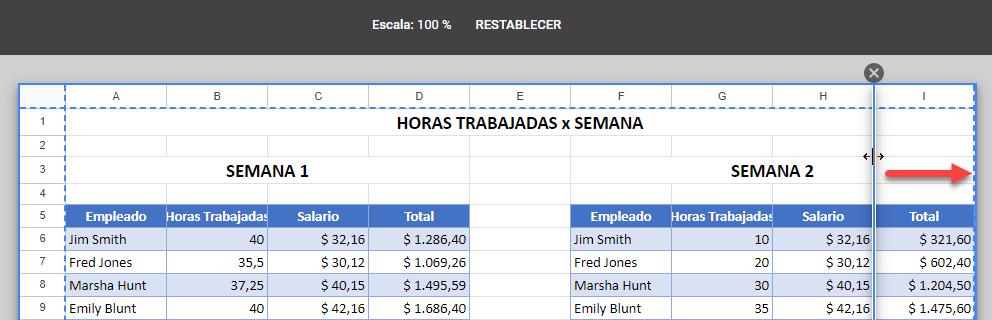
- Haga clic en CONFIRMAR SALTOS para volver a la vista previa de impresión.
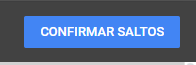
- El indicador de saltos de página personalizados está ahora activado.
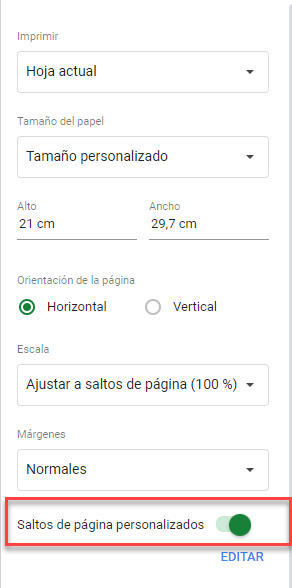
- Puede editar los saltos personalizados haciendo clic en EDITAR.
También puede eliminar todos los saltos personalizados haciendo clic en el botón Saltos de página personalizados para desactivarlos.
Formato
Haga clic en Formato para ver las opciones de formato disponibles.
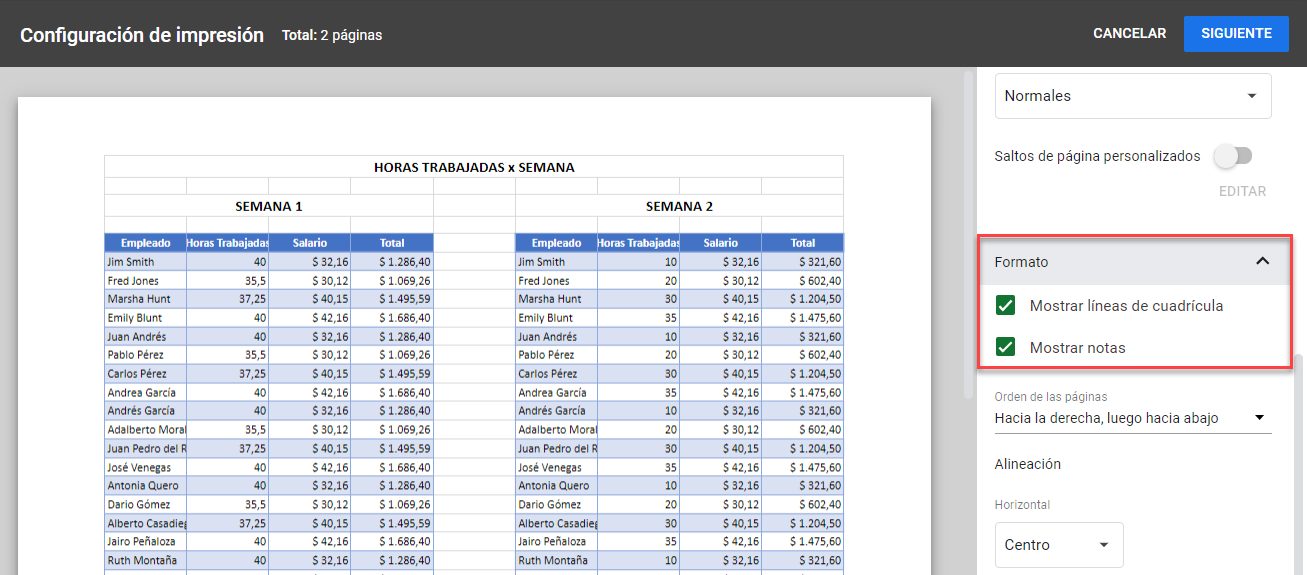
- Mostrar líneas de cuadrícula permite mostrar u ocultar las cuadrículas cuando se imprime la hoja.
- Mostrar notas permite imprimir las notas tal y como aparecen en la hoja de Google, o desactivarlas en su lugar.
- Orden de las páginas(Hacia la derecha, luego hacia abajo o Hacia Abajo, luego hacia la derecha) permite determinar qué página aparece en segundo lugar (la que está a la derecha o la que está debajo de la página actual).
- Alineación permite cambiar la alineación horizontal y vertical del contenido de la hoja.
Encabezados y Pies de Página
- Haga clic en Encabezados y pies de página para mostrar las opciones de encabezado y pie de página disponibles.
Al marcar las opciones de la lista (por ejemplo, Números de página, Título del libro, Nombre de la hoja, Fecha actual y Hora actual), la información se coloca automáticamente en el encabezado y pie de página de las hojas.
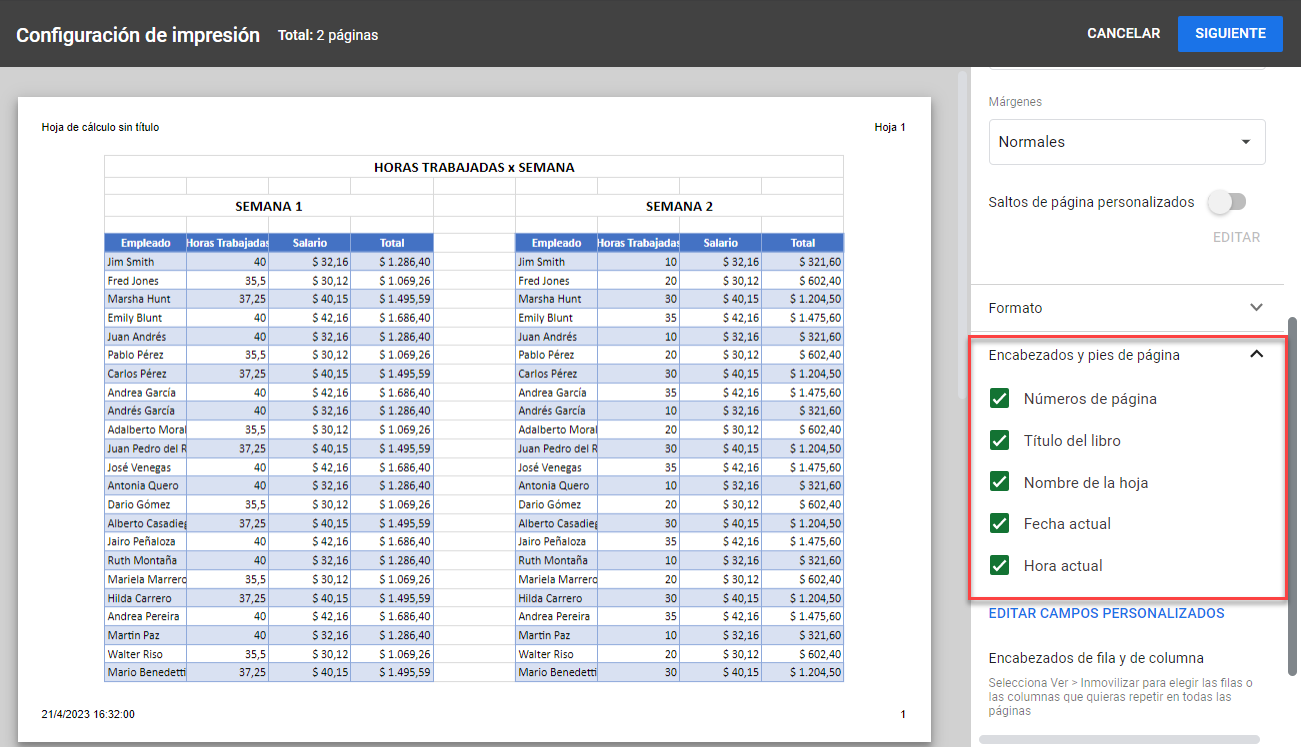
- Para tener más control sobre dónde se coloca la información, o para escribir tu propio encabezado y/o pie de página, haz clic en EDITAR CAMPOS PERSONALIZADOS. Esto le permite escribir en las áreas de encabezado y pie de página de su hoja de Google.
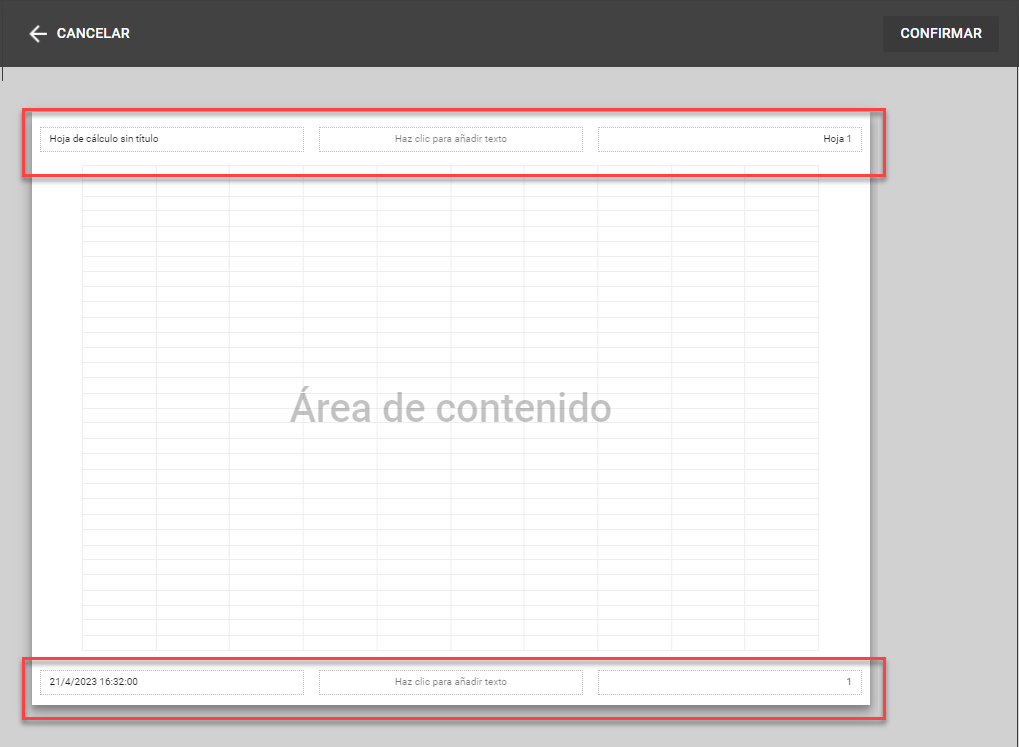
- Para insertar números de página, haga clic en una de las áreas disponibles y, a continuación, mediante el primer botón de la barra de herramientas, elija un formato de número de página.
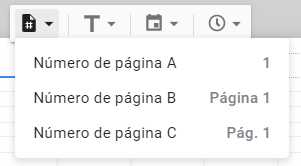
- Para insertar el Título del libro o el nombre de la hoja, haga clic en el segundo botón de la barra de herramientas y elija el campo que desee.
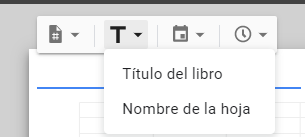
- Para insertar la fecha, haga clic en el tercer botón de la barra de herramientas y elija el formato de fecha en el menú desplegable.
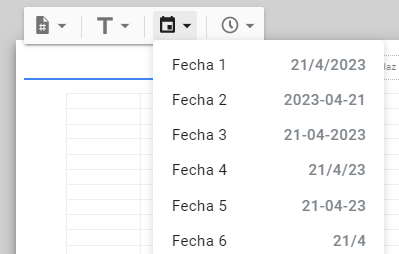
- Por último, para insertar la hora, pulse el cuarto botón y elija el formato de hora en el desplegable.
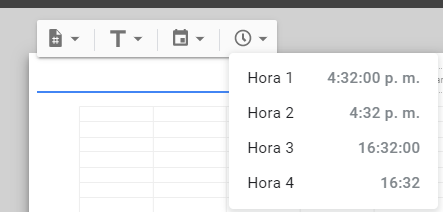
- Haga clic en CONFIRMAR en la esquina superior derecha de la hoja.
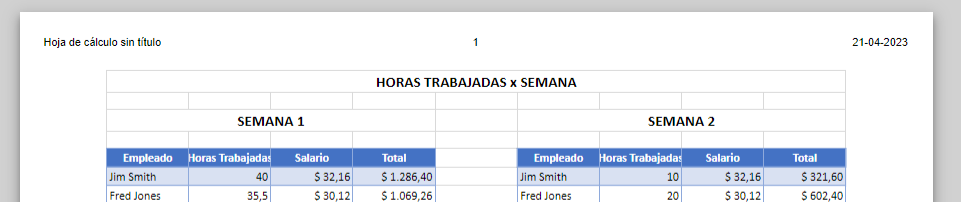
- Haz clic en SIGUIENTE para enviar la hoja de Google a la impresora.
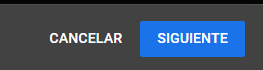
Consejo: Si hace clic en CANCELAR en esta fase, perderá todo el formato de la hoja. Sin embargo, si hace clic en SIGUIENTE y luego en el menú Imprimir hace clic en CANCELAR, el formato de la hoja se mantiene

