엑셀 및 구글 스프레드시트의 페이지 설정 기능은 무엇인가요?
이 튜토리얼에서는 엑셀 및 구글 스프레드시트의 페이지 설정 옵션을 살펴보겠습니다.
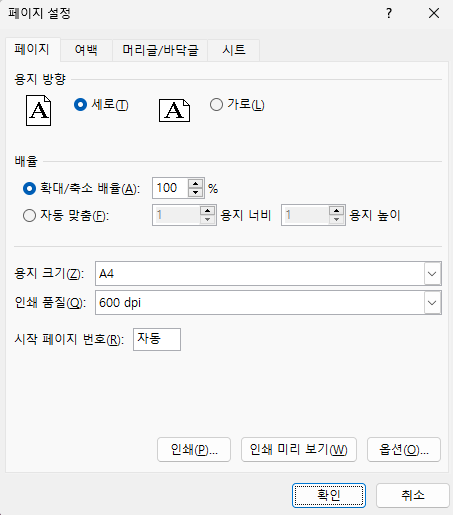
페이지 설정에서는 워크시트의 인쇄 모양을 설정할 수 있습니다. 이에는 여백, 용지 방향, 용지 크기, 인쇄 영역, 나누기, 배경 및 인쇄 제목이 포함됩니다. 또한 사용자 지정 머리글과 바닥글을 만들고 크기를 맞추기 위해 문서의 배율을 조정할 수도 있습니다.
In this Article
페이지 설정에 액세스하기
- 리본에서 페이지 레이아웃 > 페이지 설정으로 이동합니다.
- 그런 다음 해당 그룹에 있는 개별 드롭다운을 통해 필요한 옵션을 선택합니다.
또는 그룹의 오른쪽 아래 모서리에 있는 선택기를 클릭합니다. 그러면 페이지 설정 대화 창 (위 그림)이 열립니다.
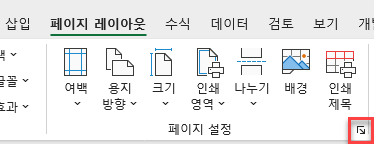
여백 조정하기
- 리본에서 페이지 레이아웃 > 페이지 설정 > 여백으로 이동합니다. 그런 다음 드롭다운에서 필요한 항목을 선택합니다.
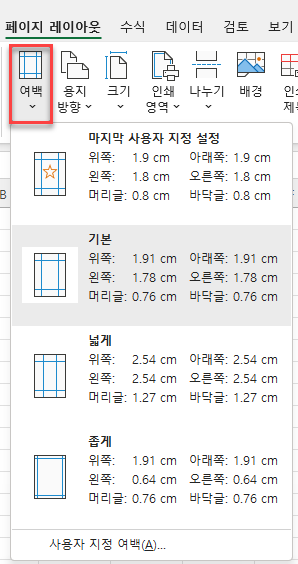
사용자 정의 여백을 클릭하면 페이지 설정 대화 창의 여백 탭이 열립니다.
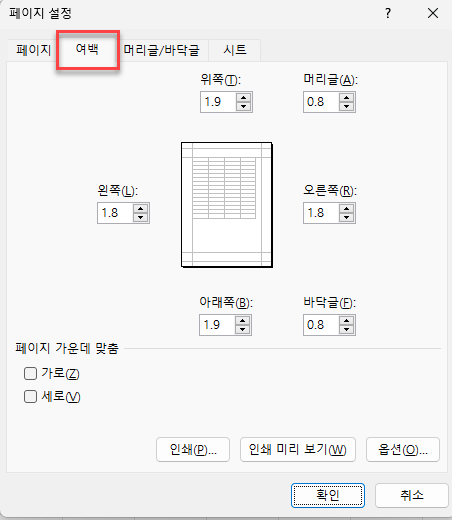
이 창이 열리면 위쪽, 왼쪽, 아래쪽 및 오른쪽 여백을 수동으로 조정할 수 있습니다. 머리글 및 바닥글의 여백도 조정할 수 있습니다.
- 이러한 여백을 조정하려면 각 측정값의 오른쪽에 있는 화살표를 사용하면 됩니다. 여백을 현재 표시된 값보다 크거나 작게 조정할 수 있습니다.
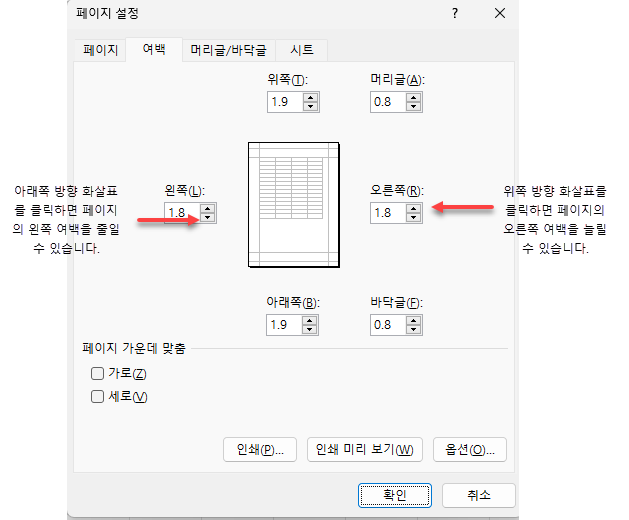
- 워크시트의 여백을 보려면 엑셀의 오른쪽 아래 모서리에 있는 페이지 레이아웃 보기 버튼을 클릭하여 페이지 레이아웃 보기로 전환합니다.
![]()
또는 리본에서 보기 > 통합 문서 보기 > 페이지 레이아웃으로 이동하여 볼 수 있습니다.
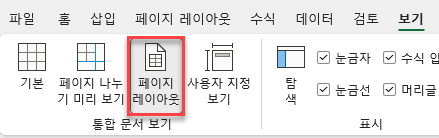
페이지 레이아웃 보기에는 워크시트를 인쇄했을 때 나타나는 그대로 표시됩니다. 눈금자가 화면 상단의 열 위쪽에 표시되고 화면 왼쪽 행 번호 좌측에 또 다른 하나의 눈금자가 표시됩니다.
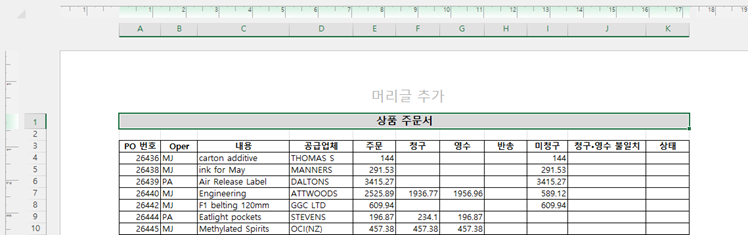
눈금자를 사용하여 여백 조정하기
눈금자를 사용하여 여백을 조정할 수도 있습니다. 눈금자를 따라 어느 방향으로든 클릭하고 드래그하면 됩니다.
- 마우스를 사용하여 조정할 여백에 커서를 놓습니다.
- 그런 다음 양방향 화살표를 왼쪽으로 드래그하여 왼쪽 여백의 크기를 줄입니다.
- 마우스 버튼에서 손을 떼면 변경된 결과를 확인할 수 있습니다.

- 워크시트에서 기본 보기로 돌아가려면 엑셀의 오른쪽 아래 모서리에 있는 기본 보기 버튼을 클릭합니다.
![]()
용지 방향 조정하기
리본에서 페이지 레이아웃 > 페이지 설정 > 용지 방향으로 이동한 다음 드롭다운에서 세로 또는 가로 중 하나를 선택합니다.
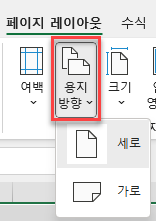
또는
- 이 대신 리본에서 페이지 레이아웃 > 페이지 설정으로 이동하고 해당 그룹 오른쪽 하단에 있는 대화 상자 선택기를 클릭하여 페이지 설정 대화 창을 표시합니다.
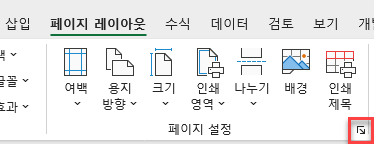
- 페이지 설정 대화 창이 열리면 페이지 탭이 열립니다. 용지 방향에서 세로 또는 가로 중 하나를 선택한 다음 확인을 클릭합니다.
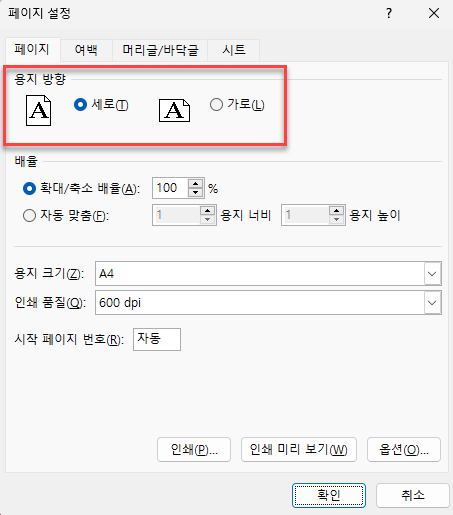
용지 크기 조정하기
- 리본에서 페이지 레이아웃 > 페이지 설정 > 크기로 이동한 다음 드롭다운에서 필요한 크기를 선택합니다.
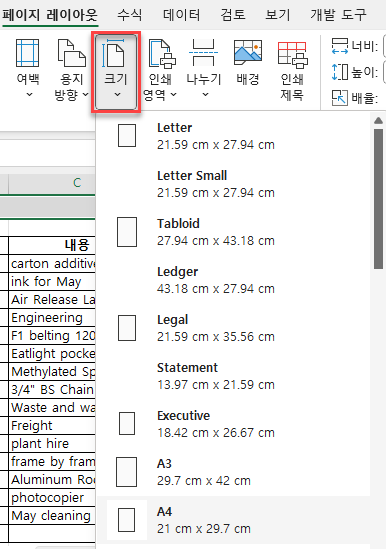
또는 목록 하단의 기타 용지 크기를 클릭하거나 페이지 설정 대화 창 (페이지 탭으로 이동)을 엽니다.
- 용지 크기 드롭다운에서 필요한 용지 크기를 선택한 다음 확인을 클릭합니다.
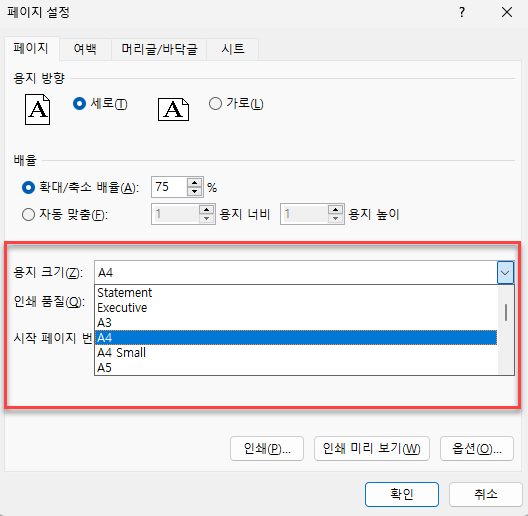
인쇄 영역 설정하기
인쇄 영역은 워크시트에서 인쇄할 영역을 정의합니다. 즉, 워크시트를 인쇄할 때마다 오직 이 영역만 인쇄된다는 의미입니다.
- 먼저 인쇄할 영역의 범위를 선택합니다.
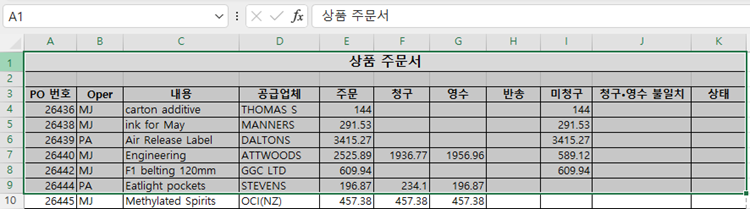
- 그런 다음 리본에서 페이지 레이아웃 > 인쇄 영역 > 인쇄 영역 설정으로 이동합니다.
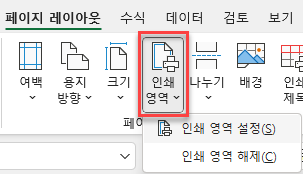
그러면 Print_Area라는 범위 이름이 생성됩니다. 이 인쇄 영역을 벗어나는 것은 인쇄되지 않습니다.
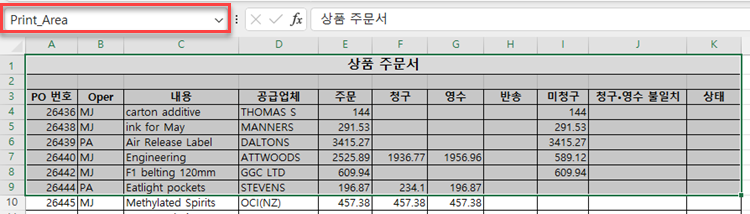
- 워크시트의 인쇄 영역을 보려면 엑셀의 오른쪽 아래 모서리에 있는 페이지 나누기 미리 보기 버튼을 클릭하여 페이지 나누기 미리보기로 전환할 수 있습니다
![]()
인쇄 영역은 파란색 테두리 안에 표시됩니다. 이 테두리 밖에 있는 행과 열은 인쇄되지 않거나 인쇄 미리 보기에 표시되지 않습니다.
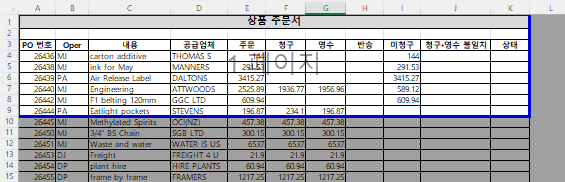
- 워크시트에서 기본 보기로 돌아가려면 엑셀의 오른쪽 아래 모서리에 있는 기본 보기 버튼을 클릭합니다. (위 4단계의 ‘눈금자를 사용하여 여백 조정하기’ 참고)
인쇄 영역 제거하기
인쇄 영역을 제거하려면 리본에서 페이지 레이아웃 > 인쇄 영역 > 인쇄 영역 해제로 이동합니다.
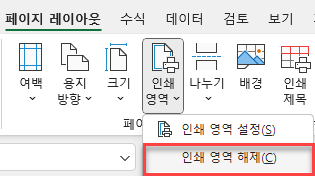
이전에 제외되었던 행과 열이 이제 인쇄 및 미리 보기 범위에 다시 추가됩니다.
페이지 나누기 삽입하기
워크시트의 데이터가 사용 중인 용지 크기에 맞는 것보다 더 많은 행과 열을 차지하는 경우 워크시트에 페이지 나누기가 자동으로 삽입됩니다. 그러나 워크시트에서 수동으로 페이지 나누기를 삽입하여 특정 위치에서 페이지를 나눌 수도 있습니다.
워크시트에는 가로 및 세로 페이지 나누기를 모두 삽입할 수 있습니다.
기억해야 할 규칙:
- 페이지 나누기는 선택한 열과 그 왼쪽 열 사이에 삽입됩니다.
- 페이지 나누기는 선택한 행과 그 위의 행 사이에 삽입됩니다.
가로로 페이지 나누기
- A 열에서 다음 페이지의 최상단에 오길 원하는 행을 선택합니다.
- 리본에서 페이지 레이아웃 > 페이지 설정 > 나누기 > 페이지 나누기 삽입으로 이동합니다.
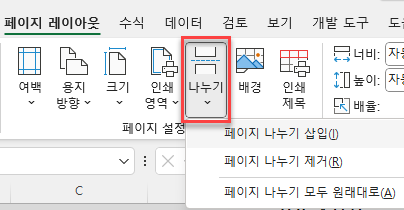
- 화면 오른쪽 하단에 있는 페이지 나누기 미리 보기 버튼을 클릭하여 페이지 나누기 미리 보기로 전환하거나 리본에서 보기 > 페이지 나누기 미리 보기로 이동합니다.
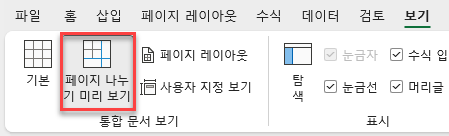
그러면 화면 전체에 걸쳐 페이지 나누기 선이 파란색으로 표시됩니다.
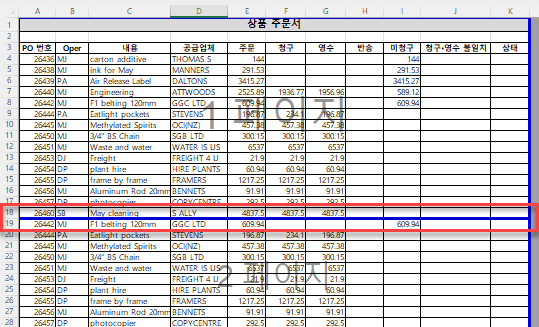
세로로 페이지 나누기
- 다음 페이지의 가장 왼쪽에 오길 원하는 열을 선택합니다.
- 포인터가 페이지 나누기를 삽입할 열의 첫번째 행에 있는지 확인합니다.
- 리본에서 페이지 레이아웃 > 페이지 설정 > 나누기 > 페이지 나누기 삽입으로 이동합니다.
가로 및 세로 페이지 나누기를 한 번에 삽입하기
- 세로 및 가로 페이지 나누기를 한 번에 삽입하려면 새 페이지에서 왼쪽 최상단 셀로 오기를 원하는 셀을 선택합니다.
- 리본에서 페이지 레이아웃 > 페이지 설정 > 나누기 > 페이지 나누기 삽입으로 이동합니다.
엑셀은 선택한 셀에 두 가지 페이지 나누기를 모두 삽입합니다.
페이지 나누기 제거
- 단일 페이지 나누기를 제거하려면 화면 오른쪽 하단에 있는 페이지 나누기 미리 보기 버튼을 클릭하여 페이지 나누기 미리 보기로 전환하거나 리본에서 보기 > 페이지 나누기 미리 보기로 이동합니다. 그러면 지금까지 생성한 모든 페이지 나누기가 표시됩니다.
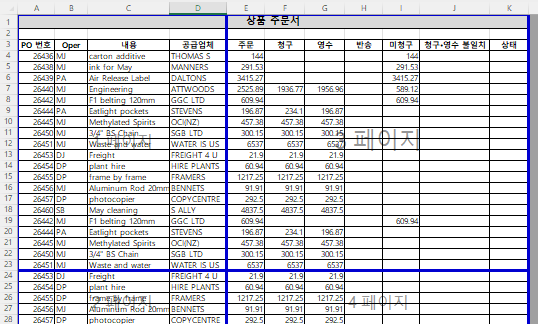
- 화면에서 페이지 나누기 선 바로 아래 또는 오른쪽에 있는 셀을 클릭합니다.
- 리본에서 페이지 레이아웃 > 페이지 설정 > 나누기 > 페이지 나누기 제거로 이동합니다.
(워크시트의 모든 페이지 나누기를 제거하려면 페이지 나누기 모두 원래대로를 클릭합니다.)
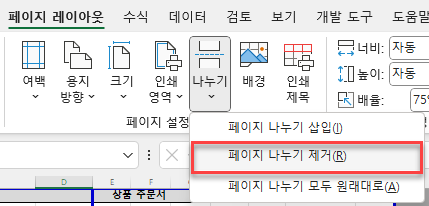
배경 삽입하기
배경 버튼을 사용하면 시트에 배경 이미지를 추가할 수 있습니다.
- 리본에서 페이지 레이아웃 > 페이지 설정 > 배경으로 이동합니다.
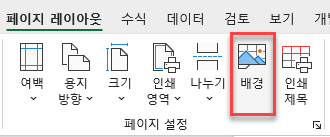
PC에 있는 파일에서 사진을 선택하거나, Bing에서 인터넷 이미지를 검색하거나, OneDrive에서 사진을 선택할 수도 있습니다.
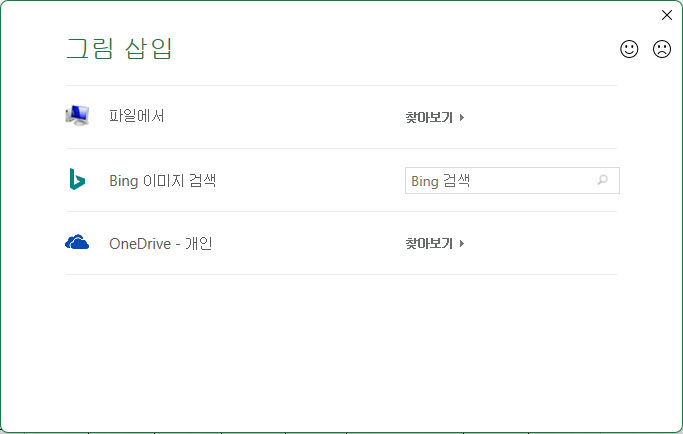
- 이 예제에서는 Bing 이미지 검색을 클릭합니다.
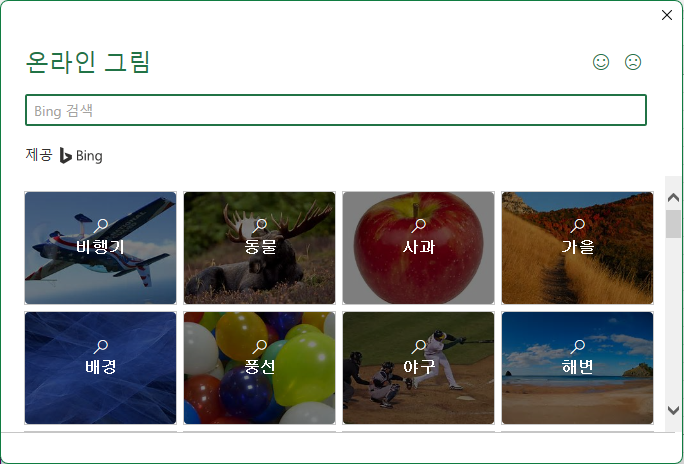
- 사진에 관한 검색어를 입력하거나 사용 가능한 카테고리 중 하나를 클릭합니다.
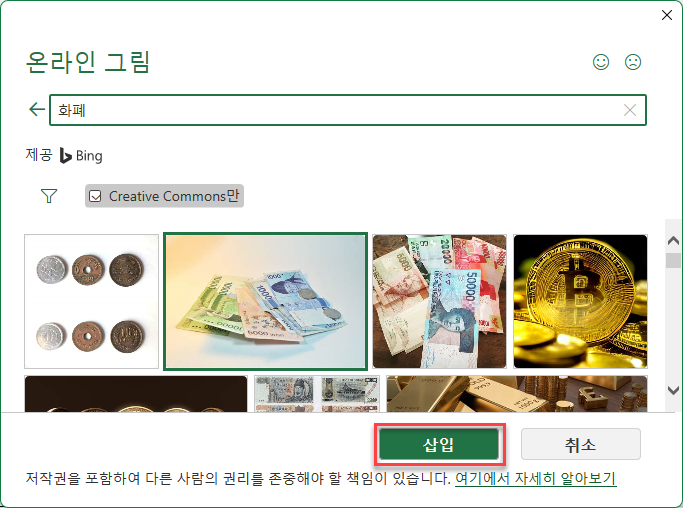
- 원하는 사진을 선택하고 삽입을 클릭합니다.

- 배경 이미지를 제거하려면 리본에서 페이지 레이아웃 > 페이지 설정 > 배경 삭제로 이동합니다.
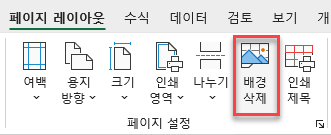
인쇄 제목
인쇄 제목은 워크시트를 인쇄할 때 인쇄되는 모든 페이지 상단 또는 왼쪽에 항상 위치하고 있어야 하는 행이나 열이 있을 때 사용합니다. 이는 여러 페이지에 걸쳐 인쇄해야 하는 큰 워크시트가 있고 각 페이지의 최상단 또는 가장 왼쪽에 있는 머리글을 보고 싶을 때 매우 유용합니다.
- 리본에서 페이지 레이아웃 > 페이지 설정 > 인쇄 제목으로 이동합니다.
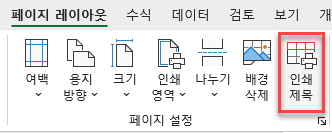
페이지 설정 대화 창이 시트 탭으로 열립니다.
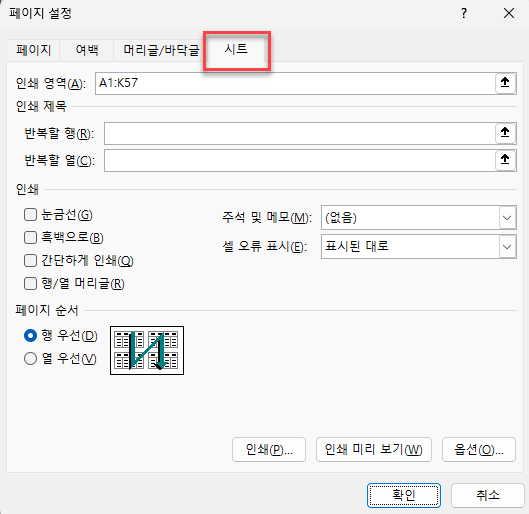
- 행과 열을 모두 인쇄 제목으로 설정할 수 있습니다. 인쇄 제목 섹션에서 반복할 행 상자를 클릭한 다음 우측에 있는 위쪽 방향 화살표를 클릭합니다.
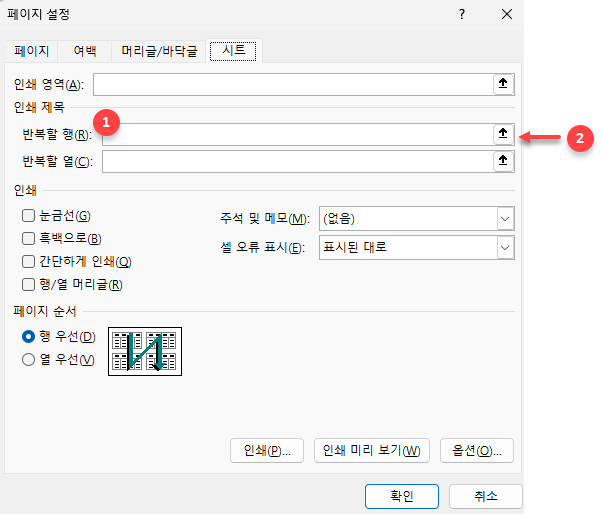
- 워크시트의 각 페이지에서 반복해야 하는 행을 선택한 다음 작게 표시된 아래쪽 방향 화살표를 클릭하여 페이지 설정 대화 창으로 돌아갑니다.

- 확인을 클릭합니다. 이제 엑셀에서 인쇄할 모든 페이지의 최상단에 선택한 행이 반복됩니다.
- 열을 반복하려면 행을 설정할 때와 동일한 단계를 따르되 반복할 열에 내용울 입력해야 합니다. 워크시트에서 인쇄할 모든 페이지의 왼쪽에 반복적으로 와야 하는 열을 클릭합니다. 이때 열을 두 개 이상 선택할 수 있지만 서로 인접한 열이어야 합니다.
페이지 설정 대화 창: 추가 기능
리본의 페이지 설정 그룹에 나타나지는 않지만 페이지 설정 대화 창의 각 탭에는 보다 많은 기능이 있습니다.
리본에서 페이지 레이아웃 > 페이지 설정으로 이동한 다음 그룹의 오른쪽 아래 모서리에 있는 선택기를 클릭하면 페이지 설정 대화 창이 표시됩니다.
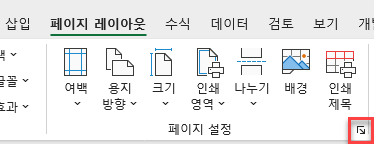
페이지 설정: 페이지
페이지 탭의 추가 기능에는 배율, 인쇄 품질 및 시작 페이지 번호가 포함되어 있습니다.
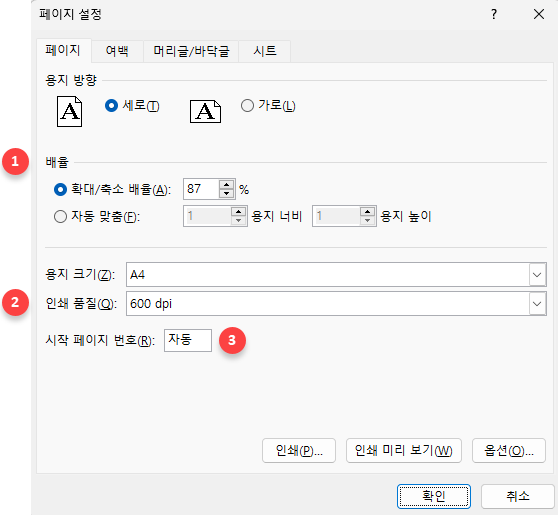
- 배율은 지정한 페이지 수에 맞게 워크시트의 내용이 모두 들어가도록 인쇄하거나 필요에 따라 인쇄 크기를 늘리거나 줄일 때 사용합니다.
- 인쇄 품질은 필요에 맞게 적합한 인쇄 품질(예: DPI 수/해상도)을 선택할 수 있도록 하고 있습니다.
- 시작 페이지 번호를 사용하면 1페이지부터 시작하는 기본 설정 대신 시작 페이지 번호를 설정할 수 있습니다.
페이지 설정: 여백
여백 탭에서는 워크시트가 인쇄될 페이지에서 세로 및 가로 방향으로 가운데 맞춤되도록 설정할 수 있습니다.
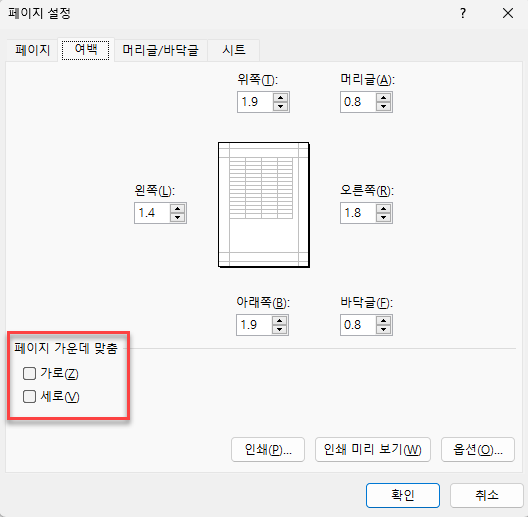
페이지 설정: 머리글/바닥글
머리글/바닥글 탭은 리본의 페이지 설정 그룹에서 그 기능이 표시되지 않는 유일한 탭입니다. 대신 머리글/바닥글은 리본의 삽입 탭에 있습니다.
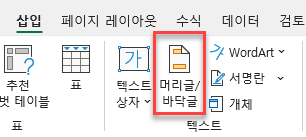
- 리본에서 페이지 레이아웃 > 페이지 설정으로 이동합니다. 그러면 페이지 설정 대화 창이 열립니다. 머리글/바닥글 탭을 클릭합니다.
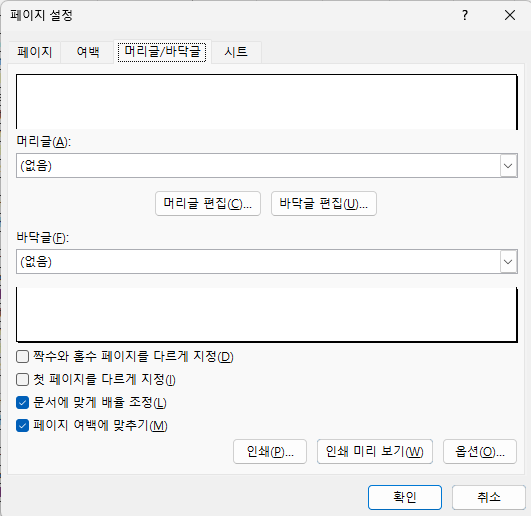
- 워크시트에 기본 머리글을 삽입하려면 머리글 드롭다운을 클릭하여 기존 머리글 목록에서 선택합니다.
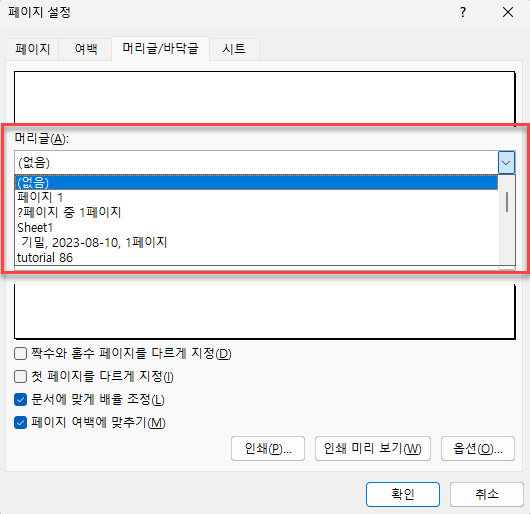
- 워크시트에 바닥글을 삽입하려면 이러한 과정을 반복해서 바닥글 드롭다운의 기존 바닥글 목록에서 필요한 내용을 선택합니다.
사용자 지정
- 사용자 지정 머리글 또는 바닥글을 만들려면 머리글 편집 또는 바닥글 편집을 클릭합니다
- 머리글 및 바닥글의 왼쪽, 가운데, 오른쪽 섹션에 정보를 삽입할 수 있습니다. 사용자 지정 코드를 사용하여 파일 경로 및 이름, 날짜 및 시간, 페이지 번호를 삽입할 수 있습니다.
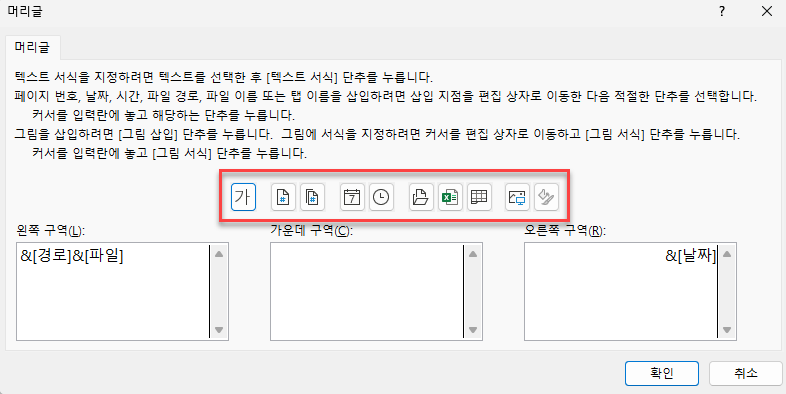
- 또한 머리글 및 바닥글 탭을 사용하여 홀수 및 짝수 페이지를 설정하거나, 첫 페이지를 다르게 설정하거나, 문서에 맞게 글꼴 크기를 조정하거나, 머리글과 바닥글을 페이지 여백에 맞출 수도 있습니다.
페이지 설정: 시트
시트 탭의 기타 기능으로는 인쇄 옵션 및 페이지 순서가 있습니다.
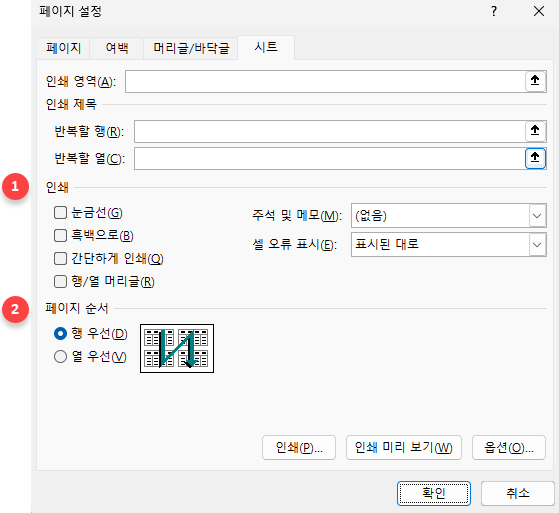
인쇄 옵션에는 눈금선 인쇄, 흑백으로 인쇄, 간단하게 인쇄, 행/열 머리글(있을 경우) 인쇄 기능이 포함됩니다. 워크시트에 있는 모든 메모와 노트는 인쇄하지 않거나 (없음), 시트 끝에 인쇄하거나 또는 시트에 표시된 대로 인쇄되도록 설정할 수 있습니다. 셀 오류 표시는 표시된 대로, <공백으로>, “–” 또는 N/A로 인쇄할 수 있습니다.
페이지 순서는 행 우선 또는 열 우선으로 조정할 수 있습니다. 기본값은 행 우선입니다.
페이지 설정 대화 창에서 인쇄나 인쇄 미리 보기, 프린터 옵션에도 액세스할 수 있습니다.
구글 스프레드시트의 페이지 설정
구글 스프레드시트의 페이지 설정은 인쇄 기능에 포함되어 있습니다.
파일 메뉴에서 인쇄로 이동하면 사용 가능한 페이지 설정 옵션이 표시됩니다.
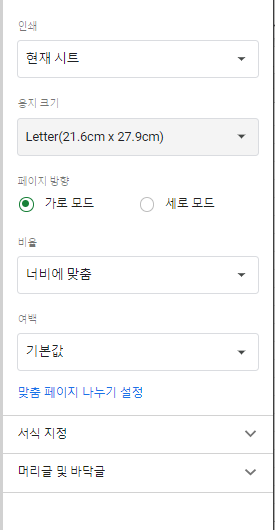
용지 크기
용지 크기를 변경하려면 드롭다운을 클릭하고 크기를 선택하거나 사용자 설정 크기를 선택한 후 필요한 용지 크기를 입력합니다.
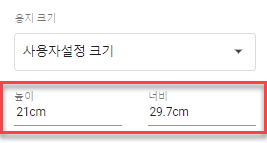
용지 방향
가로 또는 세로를 선택하여 방향을 변경합니다.
배율
배율을 조정하려면 목록에서 옵션을 선택합니다.
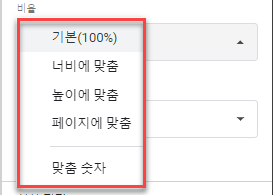
맞춤 숫자를 선택하면 배율을 백분율로 입력할 수 있습니다.
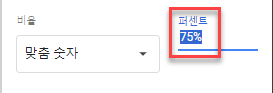
여백
기본값, 좁게, 넓게 또는 맞춤 숫자를 선택할 수 있습니다.
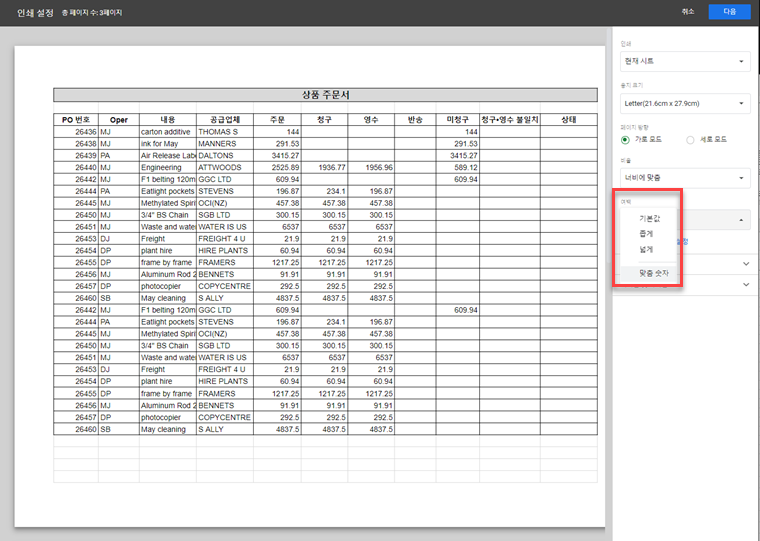
맞춤 숫자를 선택하는 경우 상단, 하단, 왼쪽 및 오른쪽 여백에 숫자를 입력할 수 있습니다.
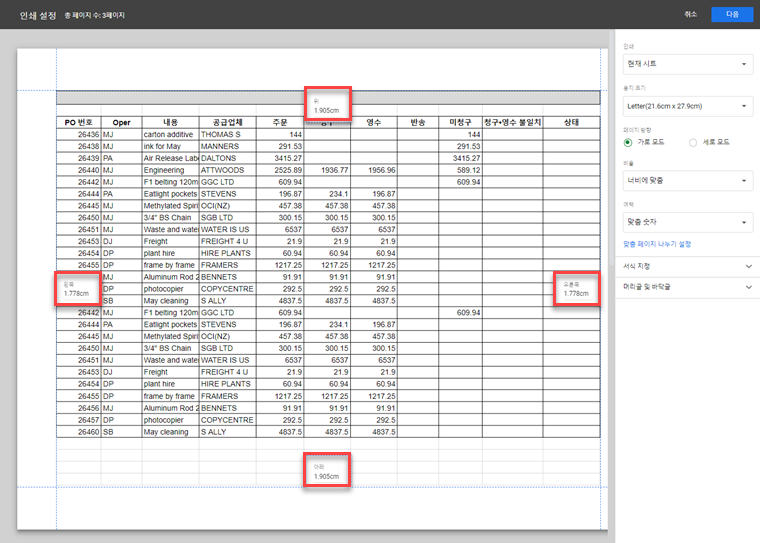
맞춤 페이지 나누기
- 사용자 지정 페이지 나누기를 삽입하려면 맞춤 페이지 나누기 설정을 클릭합니다.
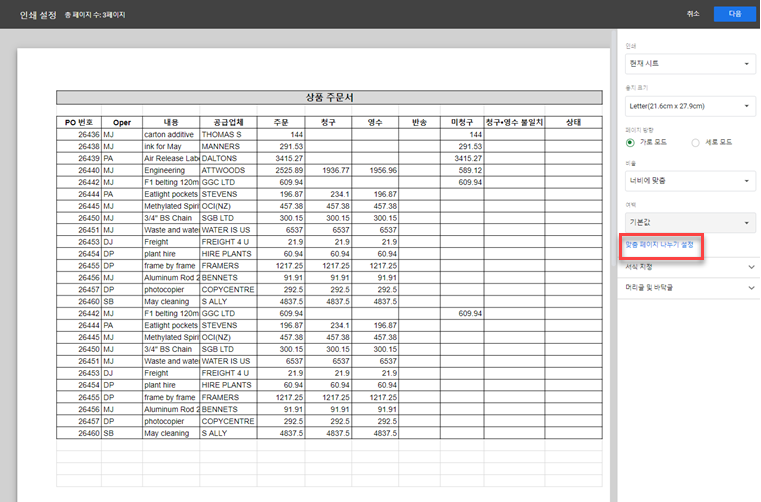
- 행 페이지 나누기를 삽입하려면 시트를 가로지르는 파란색 점선을 시트 위 또는 아래로 드래그합니다.
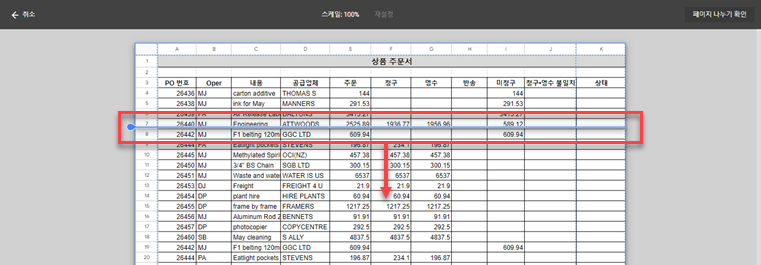
- 열 페이지 나누기를 삽입하려면 시트를 가로지르는 파란색 점선을 왼쪽 또는 오른쪽으로 드래그합니다.
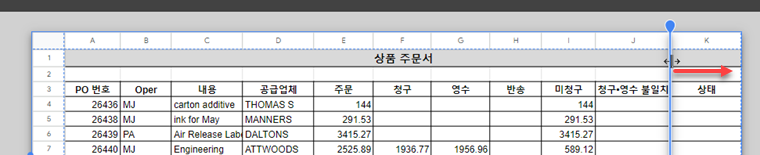
- 페이지 나누기 확인을 클릭하여 인쇄 미리 보기로 돌아갑니다.
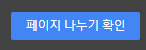
- 이제 맞춤 페이지 나누기 표시등이 켜짐 상태가 됩니다.
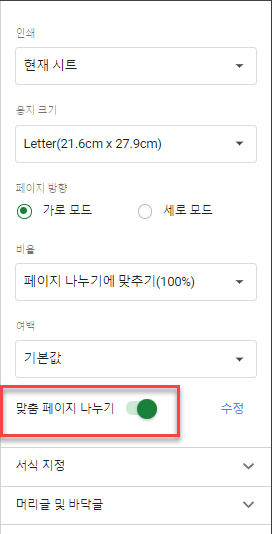
- 수정을 클릭하여 맞춤 페이지 나누기를 편집할 수 있습니다.
또는 맞춤 페이지 나누기 토글 버튼을 클릭하여 모든 사용자 지정 나누기를 제거할 수 있습니다.
서식 지정
서식 지정을 클릭하면 사용 가능한 서식 옵션이 표시됩니다.
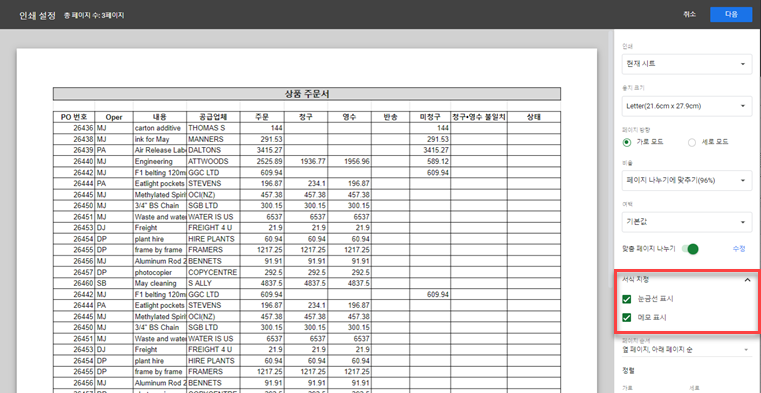
- 눈금선 표시를 사용하면 시트를 인쇄할 때 눈금선을 표시하거나 숨길 수 있습니다.
- 메모 표시를 사용하면 구글 스프레드시트에 표시된 대로 메모를 인쇄하거나 이 기능을 끌 수 있습니다.
- 페이지 순서(옆 페이지, 아래 페이지 순 또는 아래 페이지, 옆 페이지 순)를 사용해 두 번째로 올 페이지(현재 페이지의 오른쪽 또는 아래 페이지)를 지정할 수 있습니다.
- 정렬을 사용하면 시트 내용의 가로 및 세로 맞춤을 변경할 수 있습니다.
머리글 및 바닥글
- 머리글 및 바닥글을 클릭하면 사용 가능한 머리글 및 바닥글 옵션이 표시됩니다.
목록에서 옵션(예: 페이지 번호 표시, 통합문서 제목, 시트 이름, 현재 날짜 및 현재 시간)을 선택하면 시트의 머리글 및 바닥글에 정보가 자동으로 배치됩니다.
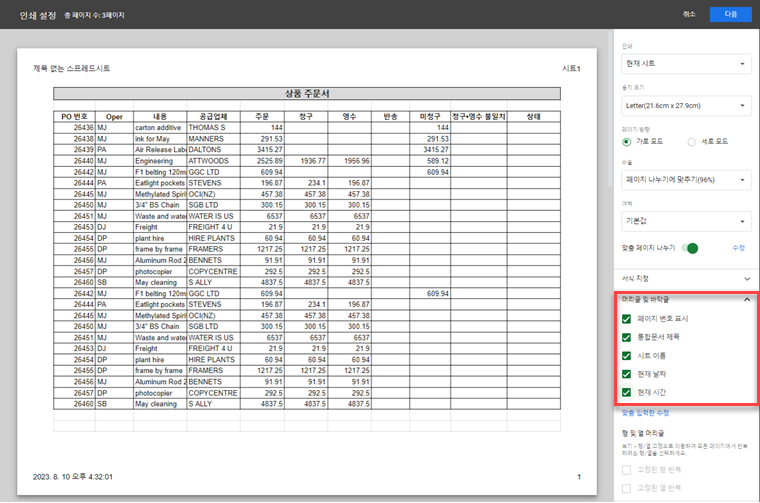
- 정보가 배치되는 위치를 더 자세히 제어하거나 머리글이나 바닥글을 직접 입력하려면 맞춤 입력란 수정을 클릭합니다. 이렇게 하면 구글 시트의 머리글 및 바닥글 영역에 내용을 입력할 수 있습니다.
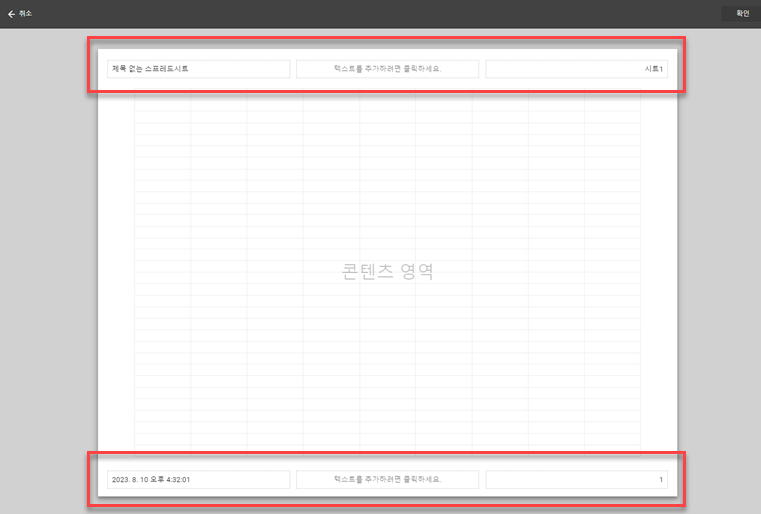
- 페이지 번호를 삽입하려면 사용 가능한 영역 중 하나를 클릭한 다음 툴바의 첫 번째 버튼을 사용하여 페이지 번호 형식을 선택합니다.
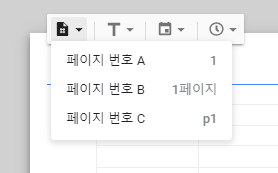
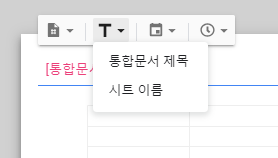
- 날짜를 삽입하려면 툴바의 세 번째 버튼을 클릭하고 드롭다운에서 날짜 형식을 선택합니다.
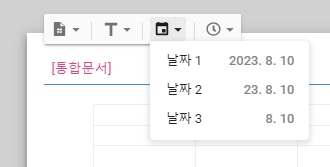
- 마지막으로 시간을 삽입하려면 네 번째 버튼을 클릭하고 드롭다운에서 시간 형식을 선택합니다.
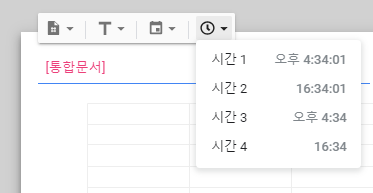
- 시트의 오른쪽 상단 모서리에서 확인을 클릭합니다.

- 다음을 클릭하여 구글 시트를 인쇄로 보냅니다.
![]()
팁: 이 단계에서 취소를 클릭하면 모든 시트 서식이 손실됩니다. 하지만 다음을 클릭한 이후 인쇄 메뉴에서 취소를 클릭하면 시트 서식이 그대로 유지됩니다!

